How To Download Remote Desktop On Mac
The remote desktop app allows you to operate the peer computer without any geo-restrictions. Such apps are really helpful while the team is working remotely. Here we have listed some of the best Mac remote desktop apps and software, some of them are free and some are paid ones. Let’s check it out!
- How To Download Remote Desktop On Mac To Windows
- Download Microsoft Rdp For Mac
- Remote Desktop Client For Mac
- Remote Desktop On Mac Os X
Go to Microsoft Remote Desktop for Mac and select Download. You don't need to create an account or sign into AppCenter to download the beta client. If you already have the client, you can check for updates to ensure you have the latest version. In the beta client, select Microsoft Remote Desktop Beta at the top, and then select Check for updates. Direct Download Link For Chrome Remote Desktop on PC (Windows & Mac) Google Play Store: Download How to Download:BlueStacks For PC. Download and Install Chrome Remote Desktop on PC. Download Emulator of your Choice and Install it by following Instructions given: How to download and install Chrome Remote Desktop on PC (Windows / Mac)? Obviously, there is no Microsoft Desktop Connection application preinstalled on Mac or iPad, and Apple does not provide built-in remote connection tools. Luckily Microsoft got your back. If you want to use Remote Desktop Connection on Mac or iPad, all you need to do is simply download the Application and set up Remote Desktop Connection. There are some software download sites that offer Remote Desktop 8, however they are likely to contain malware. For these reasons we have uploaded Remote Desktop 8 for Mac right here to Macsx. The application has been taken from an older Mac which already had it installed, so no chance of malware. Simply click on the button below to download it.
#1. Microsoft Remote Desktop 10
Microsoft Remote Desktop is available for Mac, Windows, iOS, and Android lets you connect to your office PC from wherever you are. It allows easy access to the apps, files, and network resources of your work PC as if you were there. So, when you are working from home or elsewhere and need to copy a file, launch an application, or even troubleshoot a problem, MRD will make sure all these are possible.
With this tool, you may even leave applications open on the office PC and then see those apps from home. Secure connection, audio, and video streaming, and simple management further make this worth trying. On top of everything, it is free, and rightly number one on our list!
Price: Free
Download
#2. AnyDesk Remote Desktop App for Mac
Whether you are a freelancer, small business owner, or a big organization, AnyDesk is capable of fulfilling your remote desktop needs. Due to almost no-to-negligible latency and smart features like remote printing, and file transfer, it feels as if you are on your office computer.
AnyDesk compresses and then transfers image data making the experience swift and unparalleled. It even lets you perform your tasks satisfactorily with internet bandwidth as low as 100 kB/s.
Banking-standard TLS 1.2 technology, encryption to verify every connection, 60 fps on-screen experience with most internet connections, ability to whitelist trusted desks, and On-Screen-Whiteboard, are some of the excellent additions.
Price: Free/paid subscription starts at $10.99
Download
RELATED: Best Video Conferencing Apps for iPhone and iPad
#3. Splashtop Mac Remote Desktop Software
Cross-platform file transfer (drag-and-drop), multi-monitor support, session recording, remote wake, remote reboot, and more, in an affordable package, is what makes Splashtop different. With remote print, you can access your file from a remote desktop and print the same on your local computer.
Splashtop also takes security and speed on priority. It hosts its cloud infrastructure on AWS and thus ensures a great experience. The Pro subscription adds extra benefits and lets you manage users in teams, share your desktop via a web link, and view multiple remote monitors simultaneously. It even allows two users remote into the same computer at the same time.
Pictures art app. Price: Free trial/Paid plan starts at $5 a month.
Download
#4. TeamViewer Desktop Sharing Mac App
TeamViewer is the first choice of almost all corporate houses. This software program allows you to access your data from servers and mobiles as well. You can set up permanent unattended remote access to mobile devices (apart from computers and servers). Next, you can share your screen on iPhones and iPads as well.
A mobile-to-mobile connection is also possible with TeamViewer. You can chat via text, take screenshots, and control processes on the supported devices. It is available for all major platforms including Linux, Raspberry Pi, Chrome OS, and iOS.
Price: Free/$49 a month for the paid version
Download
#5. RemotePC Desktop Solution for Mac
RemotePC offers one-time instant access, hence, your partners and associates can access your computer one-time by sharing a unique Access ID and key. Web access allows you to connect remote computers from your local browser; this eliminates the need of installing any software.
Like Splashtop, RemotePC also gives you the facility of remote printing. You can print any document or image you have saved on your remote computer. A notable feature is remote sound play. You can listen to audio files from the remote computer to your local device.
Price: Plan starts at $29.50
Download
#6. Jump Desktop Mac App
Easy to set up and use, Jump Desktop is compatible with remote desktop and virtual network computing. Additionally, this software also works with next-generation remote desktop protocol, which is called Fluid Remote Desktop.
To achieve incredible productivity, this app lets you use your Mac keyboard shortcuts in Windows computer. This ensures a seamless connection between your computers without having to remember keyboard shortcuts.
Collaborative screen sharing is one of the remarkable features of Jump Desktop. By using this feature, you can invite many users to connect with a single computer.
Price: $14.99
Download
#7. GoToMyPC Remote Desktop Software for Mac
Isn’t it time-saving to cut, copy, and paste your documents or files from one computer to another? GoToMyPC enables you to transfer your data between connected computers.
If you have stored all your music on a remote desktop, you can access those music files and listen to your favorite music. Moreover, you can also listen to voicemail on the PC you are accessing.
Want to keep an eye on all monitors connected to your computer? This software, equipped with multi-monitor support, allows you to view full displays of all the remote monitors connected to your local device.
Price: Plan stars at $35
Download
#8. Remotix Mac Remote Desktop App
Even if you are using an Internet with not-so-good speed, this remote desktop app will help you log onto your work computer from a personal one.
Keepassxc 2 5 14. A fast remote desktop Mac app, this can save you in many situations, especially when you store your important data on a PC and forget to transfer the same to your hard drive.
Remotix introduces NEAR, which is a low-latency, adaptive, H.264 based remote desktop protocol. You can connect to your work computer from anywhere by using Remotix Cloud technology.
Microsoft works 8.5. Price: $49.99
Download
#9. NoMachine Mac Remote Desktop Solution
NoMachine uses its NX technology, which is arguably the fastest and highest quality remote desktop. In a few clicks, you can get to any computer in the world.
Developed for every user – whether an artist or an engineer – NoMachine ensures that your favorite software is always with you. Next, watch DVDs, TV, Hulu or YouTube videos from wherever you are.
Apart from printing your documents on a local printer (from a remote computer), you can also access pen drives, scanners, and all your disks as if they were close to you physically.
Price: Free/Paid version starts at $44.50
Download
#10. Chrome Remote Desktop
Chrome Remote Desktop is among the most popular Remote Desktop apps for Mac. It was earlier available only as a Chrome extension. However, now it also has a version of the Chrome Desktop app that you can add to your Mac in just one click. It shows in your Launchpad and is easy plus quick to work on.
Apart from your macOS device, you can use Chrome Remote Desktop as an iOS app. Overall, it is effortless to set up your work computer or laptop to be remotely accessed by installing Chrome Remote Desktop software. We started the list with a free item and are ending it with this, which is also free. Give it a shot.
How To Download Remote Desktop On Mac To Windows
Price: Free
Try it out
That’s all, folks!
You may read here:-Best Screen Sharing Apps for Mac
I have been writing about tech for over 10 years now. I am passionate about helping people solve their tech problems with easy and practical solutions. At iGeeksBlog, I write and edit how-to guides and accessory reviews for all things Apple. My work has previously appeared in Live IT and Woman’s Era magazines. When not working, I love reading and traveling.
- https://www.igeeksblog.com/author/mehak/Using 'Rebuild' Feature of Database Utility in Mac Entourage
- https://www.igeeksblog.com/author/mehak/
- https://www.igeeksblog.com/author/mehak/
- https://www.igeeksblog.com/author/mehak/
Remote Desktop goes preinstalled with every modern Windows version. All you need to do is to use search in the Start Menu and launch Remote Desktop Connection App. Things are a bit different if you have a Mac or iPad. Obviously, there is no Microsoft Desktop Connection application preinstalled on Mac or iPad, and Apple does not provide built-in remote connection tools. Luckily Microsoft got your back. If you want to use Remote Desktop Connection on Mac or iPad, all you need to do is simply download the Application and set up Remote Desktop Connection. This article is about to show you how to do everything right.
One thing to note: we suppose the Desktop you are trying to connect to is already properly set for a Remote Connection. How to enable remote desktop connections to your Windows PC is a topic of a completely different article. Do note that by default Windows has remote connection disabled and you need to manually enable and configure it.
How to Use Windows Remote Desktop on Mac?
- First, you need to download the application form the Mac App Store. Simply open App store and search for “Remote Desktop Connection”. This application is completely free and has no ads. Thanks, Microsoft!
- Open Remote Desktop. It will greet you with a big blue button Add Desktop. It will disappear after you add the first desktop. Next time press the button with a plus mark at the bottom of the window. From the drop-down menu select Desktop. A new dialog window will pop on asking you for Desktop details. Now you need to enter Desktop details you want to connect to.
- Type Desktop IP address into the PC Name field. If you do not know which IP to use do the following thing: press Win + R on your Windows PC and type cmd. Press Enter and type in ipconfig command. Locate IPv4 Address. This is the IP address you need to type in the PC Name field.
- From the User account drop-down menu, you can select Ask me every time or Add a user account. If you leave the first option, then Remote Desktop will ask for credentials every time you try to connect. In the second case, you can save username and password in order not to enter this information every time.
- Friendly name field helps you to keep your Remote Desktop connections list tidy. If you leave it blank, then the app will use the IP address as a default name.
- Click Add and open the connection you have saved.
- Enter Username and Password. An important thing to know: if a Windows user uses a PIN code to log in instead of Microsoft Account password, then you need to enter Microsoft Account password. Authentication using PIN code won’t work. Also, username should be Microsoft Account email address, not something like Johnny McJohnnyface.
- You are in.
How to Use Microsoft Remote Desktop on iPad?
Download Microsoft Rdp For Mac
The main idea is the same except for the user interface and some options. We will lead you through the process of setting up an iPad Windows Remote Desktop Connection.
Did you know? Windows Remote Desktop app on iPad allows you to transform your iPad into an almost fully-functional Windows 10 tablet with full touch input and native screen resolution support. Just make sure you have a decent Internet connection.
- Open App Store on your iPad and search for Microsoft Remote Desktop. Again, this app is completely free.
- Open RD Client on your home screen (RD Client stands for Remote Desktop Client).
- Press the little plus button at the top-right corner of the screen.
- Select Desktop. On the next window tap PC Name and enter the IP Address.
- You can leave the User Account option blank. Remote Desktop client will ask you for credentials when you run a connection. If you want to save username and password tap User Account and type in all the necessary information.
- Tap Additional Options. This menu allows you to roam device sounds from a Desktop to your iPad, set friendly name, swap mouse buttons or enable admin mode.
- Tap the desktop you have set up.
- Wait for the connection to initialize and enter your credentials.
- Done.
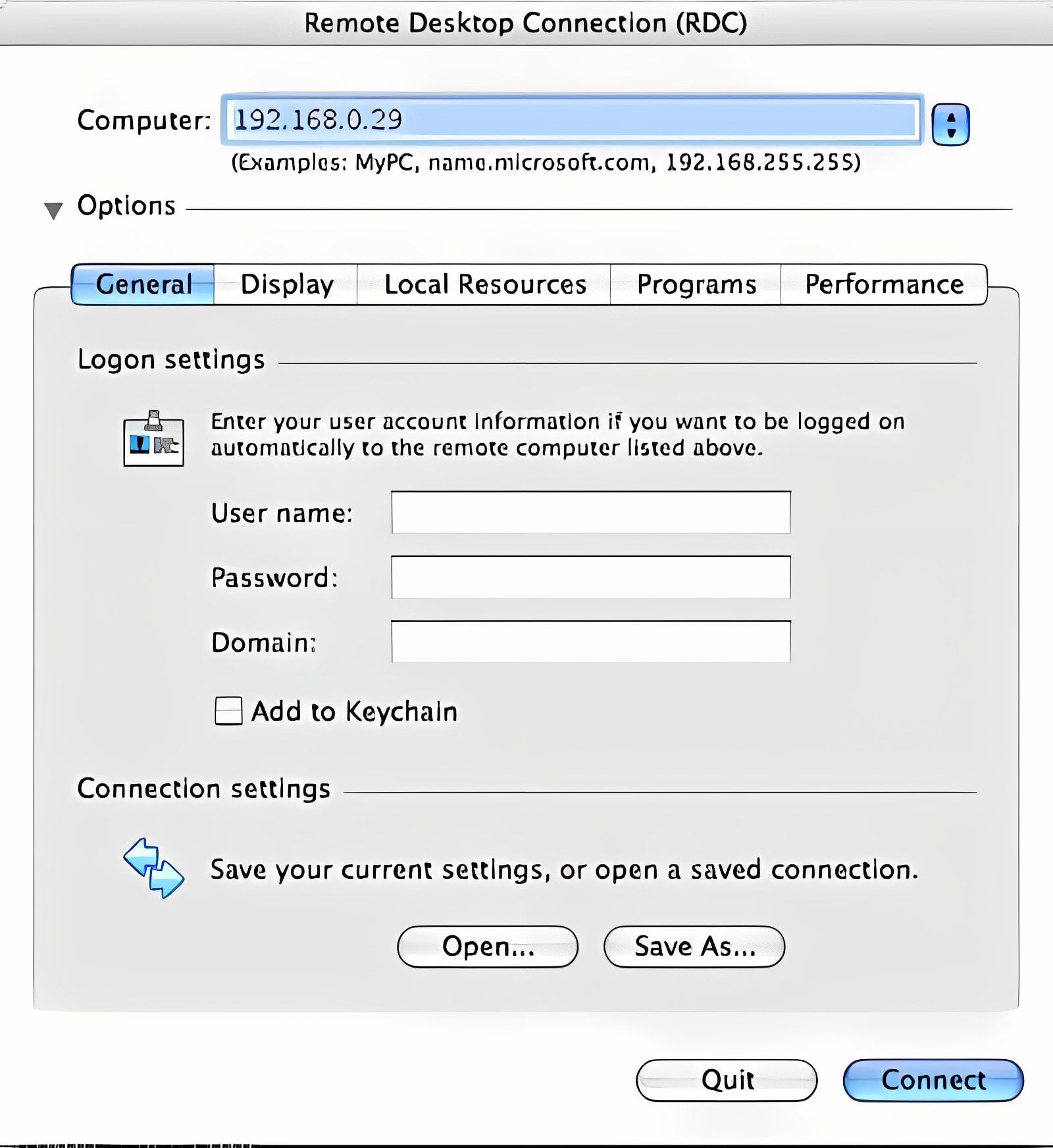
Here are a few things to know about using Remote Desktop Connection on iPad. As we mentioned before this app is a nice way to transform your iPad into a Windows 10 tablet. Remote Desktop app allows you to control remote computer using two methods. Tap the button with three lines at the top of the screen and look to the right of the screen.
By default, the Remote Desktop app uses the Mouse Pointer input method. This method works like a touchpad. Just move your finger on the screen to move a cursor. Tap the screen with one finger to make a left-click and use two fingers to simulate right-click.
Remote Desktop Client For Mac
Free deuces wild poker slots. If you want to switch to the touch mode, click Mouse Pointer button (it will turn to Touch). Now you have a Windows 10 tablet inside the iPad body.
Remote Desktop On Mac Os X
Screen resolution is another thing to note. As you probably know, iPad has a nice Retina display with a decent resolution, but by the default Remote Desktop app on iPad scales down screen resolution to pathetic 1024×768. This option is fine if you have a slow Internet connection or weak performance. The downside is obvious—pixelated picture. Luckily you can switch no native iPad resolution.
- Return to the main menu and press the button with a gear wheel icon at the top-left corner.
- Tap Display Resolution.
- Select Match This Device or use Custom.
- The best option is to use native resolution, but if the PC has problems with performance or can’t provide high-resolution picture—use default or custom option.