How To Access Connected Devices On Mac
- How to Connect Devices to Your Mac Using a USB Port You can use a Universal Serial Bus (USB) to connect printers, scanners, digital cameras, webcams, iPods, joysticks, speakers, keychain disk drives, piano keyboards, and even your mouse and computer keyboard to your Mac.
- How can I access the connected iPhone or iPad from within Terminal on OS X? I want to get all the photos (only photos) from the connected iDevice and save it to any directory in my OS X filesystem. I don't want to use the iTunes and instead just want to do it all within Terminal.
- Open Finder and press Shift+Command+G Type /Volumes into the window that appears, and press Go The Finder window should now display a hidden folder called Volumes located at the root of your hard drive, and in it are shortcuts to all of the connected drives/devices.
Connect your drive to the Mac. Quit all other applications on the Mac, especially those that may be trying to access the external drive (e.g. IPhoto, Words) Launch Disk Drill. Click on the external drive that you are trying to recover files from. If it has partitions, you will see all of them.
How To Install Microsoft Access On Mac
See where you're signed in
Use the steps below to see the devices that you're currently signed in to with your Apple ID.
Wacom No Device Connected Mac
Use your iPhone, iPad, or iPod touch to see where you're signed in

- Tap Settings > [your name], then scroll down.
- Tap any device name to view that device's information, such as the device model, serial number, OS version, and whether the device is trusted and can be used to receive Apple ID verification codes. The information might vary depending on the device type. You might need to answer your security questions to see device details.
Use your Mac to see where you're signed in
- Choose Apple menu > System Preferences.
- Click Apple ID.
- Click any device name to view that device's information, such as the device model, serial number, and OS version. The information might vary depending on the device type. You might need to answer your security questions to see device details.
Use your PC to see where you're signed in
- Open iCloud for Windows.
- Click Account Details, then click Manage Apple ID.
- Click any device name to view that device's information, such as the device model, serial number, and OS version. The information might vary depending on the device type.
Use the web to see where you're signed in
From the Devices section of your Apple ID account page, you can see the devices that you're currently signed in to with your Apple ID:
- Sign in to your Apple ID account page,* then scroll to Devices.
- If you don’t see your devices right away, click View Details and answer your security questions.
- Click any device name to view that device's information, such as the device model, serial number, and OS version. The information might vary depending on the device type.
* Depending on how you created your Apple ID, you might be required to provide additional information.
Add a device to the list
To add a device to the list, you need to sign in with your Apple ID. After you sign in on a device with your Apple ID, that device appears in the list. Here's where you need to sign in:
- For iOS 9 and later, sign in to iCloud, iMessage, FaceTime, iTunes & App Stores, or Game Center on the device. You can also see your paired Apple Watch.
- For iOS 8, sign in to iCloud or iTunes & App Store on the device. You can also see your paired Apple Watch.
- For OS X Yosemite and later or Windows 10 and later, sign in to iCloud on the device.
- For Apple TV HD and later, sign in to the iTunes and App Store on the device.
- For Apple TV (3rd generation) and earlier, sign in to the iTunes Store on the device.
- If any of your devices are using earlier versions of iOS, OS X, or tvOS, you won’t see them in your device list.
Your AirPods will appear in the Find My app, but they won't appear in your Apple ID device list. You can remove your AirPods from your account using Find My.
Remove a device from the list
If your device is missing, you can use Find My to find your device and take additional actions that can help you recover it and keep your data safe. If you aren't using your device anymore, or if you don't recognize it, you might want to remove it from the list.
If you set up two-factor authentication for your Apple ID, removing a device will ensure that it can no longer display verification codes. It also won't have access to iCloud and other Apple services, including Find My, until you sign in again with two-factor authentication. The device won't reappear in the list unless you sign in again.
Use your iPhone, iPad, or iPod touch to remove a device
- Tap the device to see its details, then tap Remove from Account.
- Review the message that appears, then tap again to confirm that you want to remove the device.
- Want to permanently remove the device from your account page?
Use your Mac to remove a device
- Choose Apple menu > System Preferences.
- Click Apple ID.
- Click the device to see its details, then click Remove from Account.
- Review the message that appears, then click again to confirm that you want to remove the device.
- Want to permanently remove the device from your account page?
Use your PC to remove a device
- Open iCloud for Windows.
- Click Account Details, then click Manage Apple ID.
- Click the device to see its details, then click Remove from Account.
- Review the message that appears, then click again to confirm that you want to remove the device.
- Want to permanently remove the device from your account page?
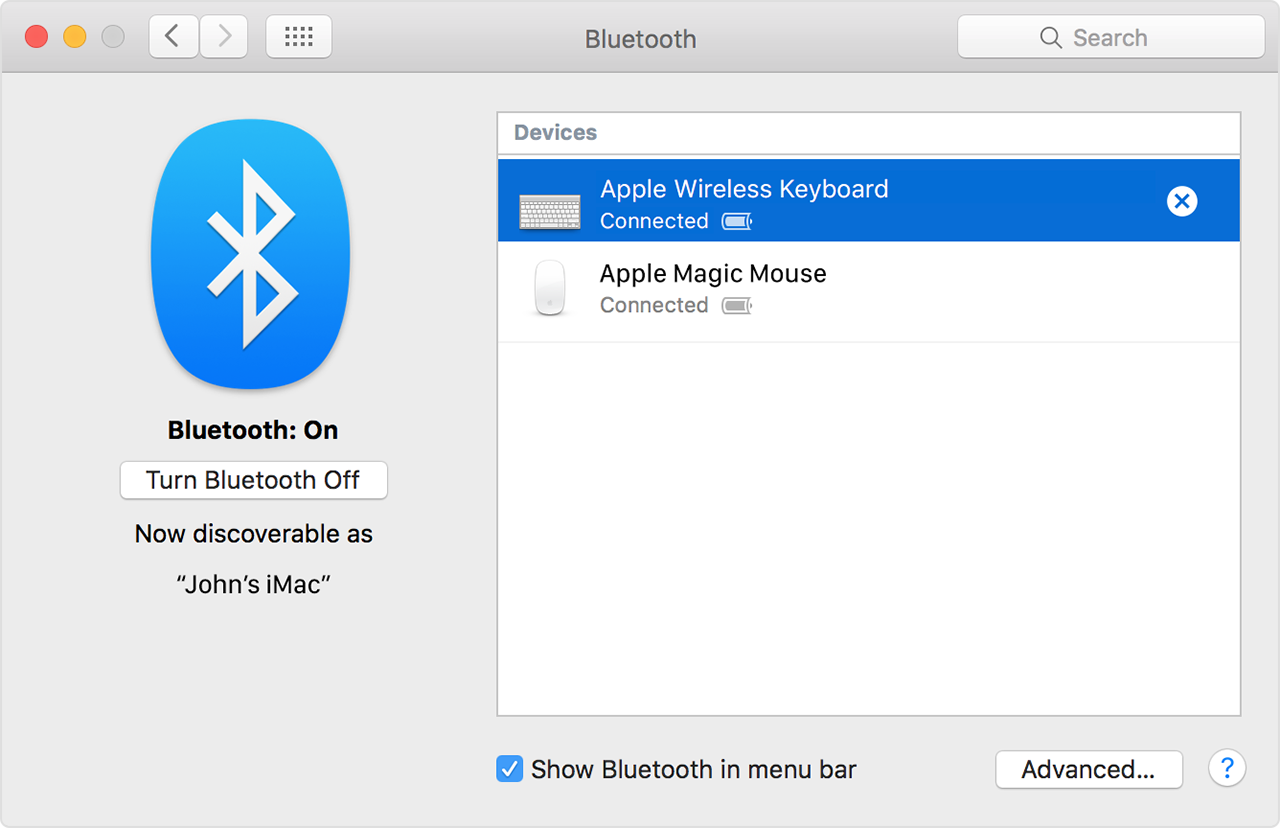
Use the web to remove a device
You can remove devices from your Apple ID account page:
- Click the device to see its details, then click 'Remove from account.'
- Review the message that appears.
- Click again to confirm that you want to remove the device.
- Want to permanently remove the device from your account page?
How To Access Connected Devices On Mac Os
Permanently remove a device from your account page
Connect Mac To Network Drive
If you're still signed in with your Apple ID on the device, it might reappear on your account page the next time your device connects to the Internet. To permanently remove the device from your account page, sign out of iCloud, iTunes & App Stores, iMessage, FaceTime, and Game Center on that device, or erase that device.