How To Install Windows Parallel On Mac
1.Choose Install Windows or another OS from DVD or image file, and then click Continue 2.On the next page, click Locate Manually 3.On the next page, check the Continue without a source box and click Continue 4.Once an empty virtual machine is created, go to Actions shutdown to stop the virtual machine.
Windows 10 is coming soon. And it’s not just the jump from Windows 8 to Windows 10 that’s got everyone excited. It’s much more. Windows 10 finally embraces what Windows is good for. Hardcore, no holds barrel, productivity. Unlike Windows 8, which did a lot of stuff that got in the way.
Windows 10 is about righting old wrongs. The Start menu is back, there’s Cortana, modern apps run in their own windows on the desktop, which is now the default. Windows 10 even supports virtual desktops, one of my most used features on the Mac.
- There are two ways to install Windows 10 on Mac. However, you can install Windows 10 on Mac using Boot camp. In Boot camp of Windows 10, you can run heavy programs, but it will have lots of effect on the Hardware of your computer. Because you run two operating systems in one time in one computer.
- If you need to run Windows or Windows apps on your Mac, the answer is still yes, with caveats. Over 13 years and 15 editions, Parallels has grown increasingly slick and stable.
- If you need to run Windows or Windows apps on your Mac, the answer is still yes, with caveats. Over 13 years and 15 editions, Parallels has grown increasingly slick and stable.
If like me you’re excited about Windows 10, you can try and install the Technical Preview right now. It’s available as an ISO file for free. As this is the technical preview, it’s a very early build. This is pre-beta software. Don’t expect it to be your daily OS.
Below, you’ll find instructions to install the Windows 10 Technical Preview on a Mac using Parallels 10.
Why Use Parallels?
Parallels 10 is the latest version of the virtual machine installer. It’s easily the best option for this kind of thing. One of the reasons why I like it is because it lets you run Windows apps in their own windows alongside Mac apps. So you can just have an Office app open and not have to deal with the rest of Windows. Parallels is also stable and fast. Well worth the $79.99 asking price.
But wait: If you’re not sure if you want it or not, use the 14 day trial.Setting Up Parallels 10
Step 1: Open the downloaded .dmg file and click the Install button.
Step 2: Accept the terms and then the wizard will ask you to either sign up for an account or sign in. There’s no way around this, you’ll have to make an account.
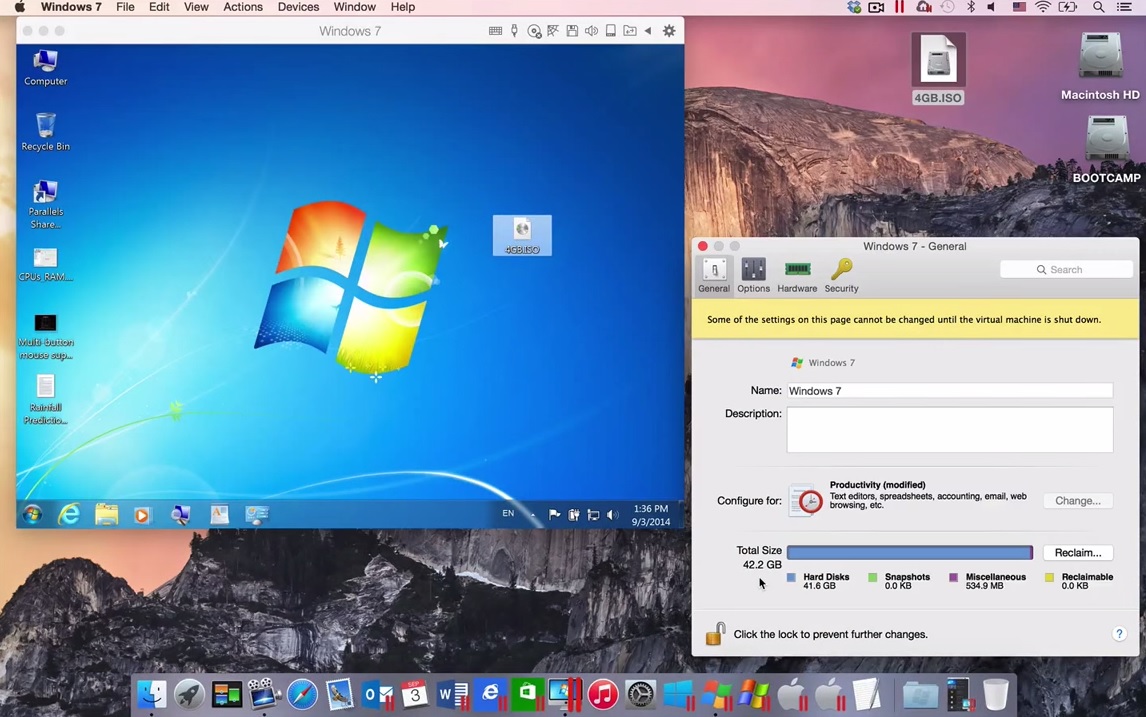
Step 3: On the next screen, click Get trial if you want to use the trial version or enter the activation key if you’ve bought the app.
Installing Windows 10 on Parallels 10
Now that your copy of Parallels is active, it’s time to install Windows 10 on it.
To download Windows 10, you’ll need to be signed up for their Insider program. Then, go to this page, select your language and download either the 32 or 64 bit version of Windows 10 as an ISO file.
Step 1: From the app’s home screen, select Install Windows or other OS from DVD or image file and click Continue.
Step 2: The app will scan for image files on your hard drive. Select the Windows 10 ISO file from this list. If the app can’t find it automatically, you can browse for it yourself by clicking the Locate manually button.
Virus on my macbook air. Step 3: Press Continue for the next two menus and then select the folder where you want the virtual machine to be installed. Click the Configure button if you want to change any settings.
Setting Up Windows 10
Now the Windows 10 installation wizard will boot up in Parallels and you’ll be asked if you want to install Windows 10 or Windows 10 Pro. Then wait for the wizard to complete.
After this, Parallels will reboot the virtual machine (not your Mac) a bunch of times and install some Windows related tools to make working on the Windows VM easier.
Install Windows On Mac Free
How’s Windows 10 Treating You?
Do you like the new Windows? How’s Cortana doing? Let us know in the comments below.
The above article may contain affiliate links which help support Guiding Tech. However, it does not affect our editorial integrity. The content remains unbiased and authentic.Also See#virtualbox #virtualization
Did You Know
Microsoft Edge was initially code-named Project Spartan.
More in Windows
Top 4 Tools to Extract RAR Files in Windows 10
Many Mac user’s will gladly let you know why they believe Mac OS X is far superior to Windows, and they wont stop telling you for quite some time. For some user’s, however, having a virtual Windows system installed within OS X can be quite handy.
There are various reasons why running Windows virtually is a good idea:
- Run Windows programs without needing to reboot.
- Use both OS X and Windows at the same time.
- Adds the ability to run Windows only applications.
- No need to download and install potentially troublesome Windows drivers
Installing Windows virtually is actually really easy on a Mac, much easier than installing it on a separate hard drive partition. All you’ll need is a copy of Windows and some software capable of running Windows virtually. One such piece of software is Parallels, it’s easy to use and well priced, so we’re going to explain the process using this app today.
We’ll cover two of the three ways to install windows using Parallels. Firstly, using a Windows DVD/USB installer and secondly, running Windows through a Boot Camp install.
Install Parallels
The first thing you’ll need to do is install Parallels, you can find it here. Installation is easy, just download the file and follow the instructions on screen.
You’ll also need a copy of Windows, that could be a DVD packaged with serial key, or a USB restore device with an accompanying serial key. You can also migrate from a PC or use your Windows Boot Camp partition.
With these things you’re now all set to install Windows virtually, first we’ll look at doing this with traditional install media such as a DVD.
Installing Windows using Parallels from a DVD or USB drive
https://bestxfiles300.weebly.com/english-to-malayalam-translation-software-free-for-pc.html. Ok, so you have a Windows DVD or USB drive, perfect, lets get to it:
- Load up Parallels in OS X.
- Select ‘Install Windows or another OS from a DVD or image file’
- Parallels will now scan for your DVD, USB drive or mounted ISO. It should automatically find it and start installation, if it doesn’t then select ‘Find Manually’ and follow the instructions on screen to locate your DVD, USB drive or mounted ISO. Next click ‘continue’.
- You will now be asked to enter your product key, do this, or de-select ‘This version requires a product key’ if your version of Windows does not require one. Again, click ‘Continue’. We recommend you leave ‘Express installation’ ticked, unless you know exactly what you’re doing.
- Next, select what you primarily use Windows for. Again, click ‘Continue’.
- Now you will be prompted to create a name for your virtual Windows system and designate where it will be stored. We recommend you leave ‘Customise settings before installation’ un-ticked unless you know what you’re doing. Again, click ‘Continue’.
- Parallels will now create your Virtual Windows Machine.
- You will now see the Windows installer appear within a Parallels window. Install Windows as normal and enjoy your virtual machine with no need to set up extra drivers.
Mac Windows Parallel
Enjoy!
Installing a virtual Windows machine using Parallels from a pre-installed Boot Camp partition
If you’re using this method, you’ve already done all the hard work by installing Windows on a Boot Camp partition. Here’s how to use that partition within Parallels to run OS X and Windows at the same time:
- Install Windows on your Boot Camp partition.
- Load up Parallels in OS X.
- Select ‘Use Windows from Boot Camp’.
- You’ll now see a message about potential Windows application re-activation, if you’re happy with this, tick the box and continue.
- Parallels will now create a virtual Windows machine using your Boot Camp drive, no extra set up required.
Enjoy!
CPU, RAM & VRAM allocation in Parallels
It is possible to manually adjust the amount of CPU cores, RAM & VRAM you allocate to your virtual Windows machine in Parallels. Below are our general recommendations for carrying out basic tasks:
- CPU Cores: 2 cores (or 1 if you are using a dual core system).
- RAM: 2GB (or 1GB if you have 4GB or less).
- VRAM: Half of total. At least 512MB is recommended if you are using an external monitor.
Nissan consult 3 software crack downloads. If you are looking to do more serious computing in Windows you will need to increase resource allocation, or run Windows natively on a separate HDD or HDD partition.