Create Recovery Disk Mac
Updated Guide Steps:
You need to use a secondary boot drive in order to install a recovery partition to your main drive. The reason for this is because dmtest is unable to write anything to your boot drive now.
The Assistant will now create your external Recovery drive. Once you have a recovery disk, you can recover your Mac when trouble strikes. To recover your machine, simply boot or reboot holding down “Command + R” and your Mac will search, first the recovery partition, then the Internet and any external drives you have made with Recovery. The HD partitions were totally wiped, so there's no access to the normal recovery tools you'd use to reinstall OS X. I'd like to get OS X back on said laptop, but I can't find a way to do this as I can't find any installation media images and the other tools (such as the OS X Recovery Disk Assistant) require access to another Mac.
- Download the latest recoveryscripthere.
- Download Mac OS High Sierra from the app store.
- Boot from another drive with Mac OS X while your main drive (where you want the recovery partition) is still connected. You can use SuperDuper to clone an install of your Mac OS drive if you want to use that for booting from a 2nd
- Open therecovery.sh script in TextEdit. Change the TARGET and MACOS_INSTALLER fields inside the script to match the volume and path you want to install a recovery partition to and where the script can find the Mac OS X High Sierra installer. The High Sierra installer is likely on your main drive so just point to that path. Save the script after.
- Run the recovery.sh in terminal with sudo.
After the script completes, you will have a recovery partition created. You can check for it in Disk Utility.
Note: You will not be able to install a recovery partition on an Apple RAID drive. These steps will fail and you will receive the following message:
Error (async): The given disk has a storage system (such as AppleRAID) which is not supported for this operation (-69718)
Old Guide Steps:
In this guide, we will update a Mac’s old recovery partition(10.7 Lion or younger) to Mac OS High Sierra 10.13.5. Mac OS does not automatically update the recovery partition on Apple computers when you update the OS or re-install a new copy of the OS. This can be frustrating in certain circumstances. For example, the 10.7 recovery partition does not include the same Terminal bash commands as High Sierra, such as csrutil.
The Mac OS X recovery boot options
Command ⌘ + R (Partition Recovery):
This will attempt to boot from a recovery partition on your hard drive. A recovery partition
Create Recovery Disk Mac Os
Is created by default when you install Mac OS X for the first time.
Option + Command ⌘ + R (Internet Recovery):
This boots to Internet Recovery mode and will only grab the version of Mac OS X that originally shipped with the Mac. This is behavior controlled by the Apple servers and you will not be able to change the Internet recovery re-install image unless Apple decides too. This means if you re-install Mac OS Lion 10.7 on a Mac that shipped with 10.7 and decide to upgrade to High Sierra, you will still have the Lion 10.7 Internet Recovery image. The exception are the Macs that originally shipped with a recovery DVD prior to Lion, or earlier Macs that lack the firmware update to boot into Internet Recovery. On some older Mac’s, Internet recovery is done with key combo shift + option + command ⌘ + r.
In this case, we will update the recovery partition on our MacBook Pro 2011 from the default 10.7 Lion recovery partition to the High Sierra recovery partition 10.13.6.
- Download the latest Mac OS High Sierra installation from the App Store. After downloading, right-click the installation file (located inside Applications) and choose show package contents. Browse to Contents/SharedSupport and copy InstallESD.dmg to your Mac user Downloads folder.
- Downloadrecovery.zip here, unzip it, and place the recovery.sh file in your Mac user Downloads folder.
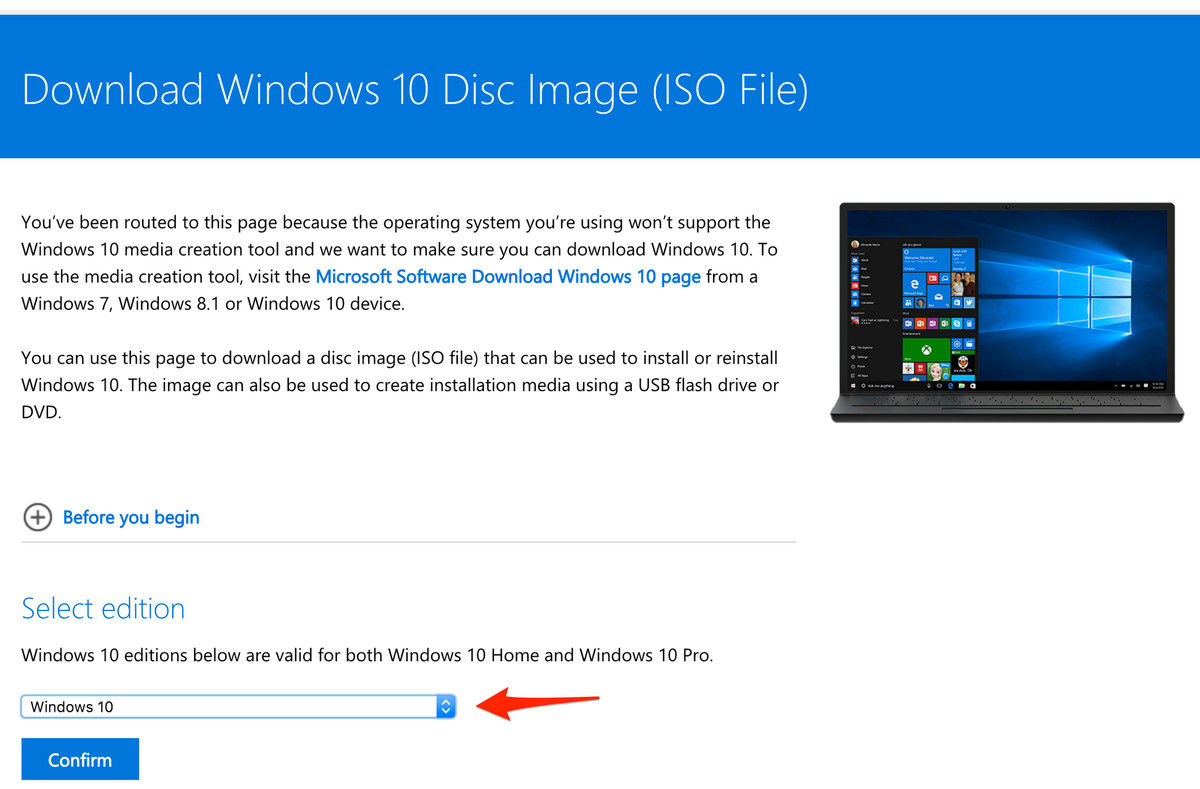
- Download Lion Recovery Update v1.0here and copy it to your Mac user Downloads folder. (We will use the Lion recovery updater to update the recovery partition for this process)
- Verify your 3 files are inside your user home Downloads folder – recovery.sh, RecoveryHDUpdate.dmg, InstallESD.dmg.
- OpenTerminal(Applications -> Utilities) and type the following commands.
Verify you see Creating recovery partition: finished message. Don’t worry about the other messages displayed – including the common last line below. It can be safely ignored!
Mac Os Create Recovery Disk
touch: /Library/Preferences/SystemConfiguration/com.apple.Boot.plist: Operation not permitted
Test your new recovery partition. Reboot and hold down Command ⌘ + R.
Mac Os X Recovery Usb

Create Mac Recovery Usb
Finally, the only other recovery option available is to install Mac OS High Sierra on a bootabledrive(USB or portable drive) using Install Disk Creator.
{loadposition leavecomments