Mac Os External Drive Format
Western Digital (WD) portable hard drives are really helpful. They offer high capacity storage, universal connectivity and are also compatible with USB 3.0 and 2.0.
The Best Format for External Hard Drives. If you want to format your external hard drive to work with Mac and Windows computers, you should use exFAT. With exFAT, you can store files of any size, and use it with any computer made in the last 20 years. Now that you know which format to use, check out our guide on how to format your hard drive on. The SSD drives are formatted in ExFat by default to support both Windows and Mac OS X. NTFS: Mac was supporting to read NTFS (New Technology File System) file system in earlier versions, but not supporting to write the file into the NTFS formatted disk.
If you want the WD external hard drive to work on your Mac or PC, you need to format it first. So, if you are looking for how to format your WD drive, you are on the right page. Here, we provide a step by step guide on the same.
Securing your data
Once the formatting process begins, all the data on the drive will be lost. Therefore, you will have to extract or back up your data first before you start the process.
You can do that by copying your files to a new location one by one. If the data to be transferred is massive, then you should use a professional back up software (e.g EaseUS Todo Backup).
Format Mac Drive In Windows
Read Also:How to fix itunes error 9039
Formatting your WD hard drive for Mac
Formatting your drive to FAT32 or exFAT is easier using Mac’s built-in Disk Utility. Below are the steps for the process.
- Connect your WD hard drive to your Mac computer.
- If your driver doesn’t turn up, navigate to Finder then select Preferences.
- In the small window that appears, check the boxes next to Hard Disks and External Disks. Your WD external hard drive should now be visible on your screen.
- Double-click on the driver icon that appears on your desktop.
- Click on Applications from the left pane
- Go to Utilities
- Select Disk Utility
- Click on the drive with the WD label in the left pane of the Disk Utility.
- Click on Erase in the Disk Utility file menu. The Erase dialogue window appears.
- Select the Volume Format drop-down list
- Choose MS-DOS (FAT)or ex-FAT File System.
- Click on the Erase button then wait a few minutes and let the macOS erase data on the drive.
- Reformat the drive by FAT32 or ex-FAT
- Once formatting is complete, you can use the drive in your MacOS or OS X as a regular hard drive.
Note: ex-FAT is a better choice for formatting your WD on Mac.
Read Also: How to delete Google Drive from Mac
Formatting your WD hard drive for PC
Below are the steps to follow when formatting the WD Drive for Mac.
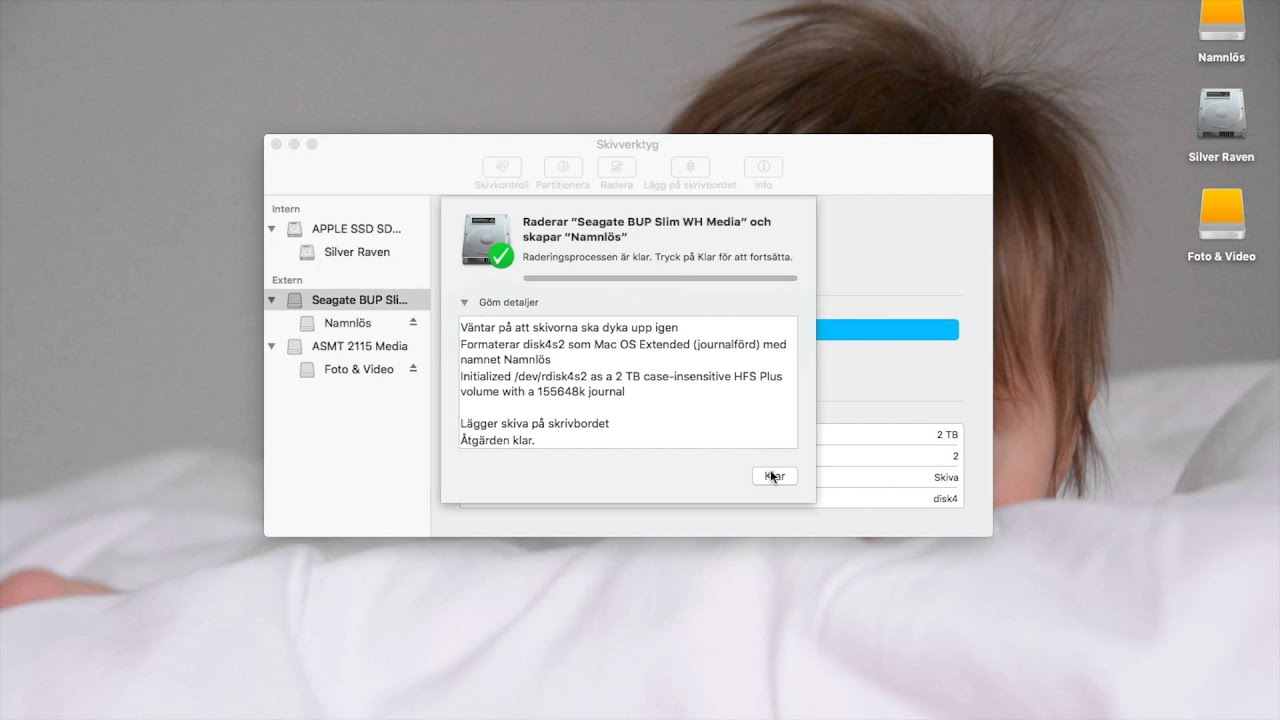
- Connect your WD hard drive to your Windows PC
- Click on the Start button and select This PC. A new Windows Explorer window opens.
- Right-click on the icon assigned to the WD Drive.
- Click on Format in the pop-up menu.
- Select the File System from the drop-down list then choose either ex-FAT or FAT32
- Type a name in the Volume Label This is the name that will represent your drive when you connect it with your PC or Mac.
- Select the Quick Format option then click on Start.
- Wait for a few minutes for the process to complete. After successful formatting, you can then save or move files to it.
Format Hard Drive For Mac And Pc
Conclusion
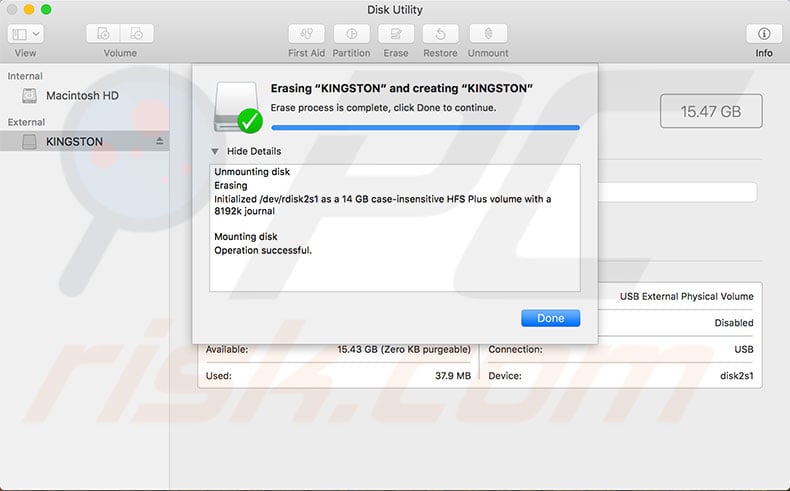
Hopefully, the steps above will enable you format your WD external hard drive for Mac successfully. Should you encounter any problem with the same, let us know in the comments section.
Read Also: How to add Google Drive to Mac Finder