Best Unrar App For Mac
UnRAR files on your Mac from the Finder. If you have saved a.rar file in the Finder, double-click it to open. After opening it, you can view some or all of the contents by highlighting the files and pressing Command+Y. To unzip the contents, follow these steps: Click the Unzip button. Best RAR Opener for Mac There are many free RAR opener software, but I don’t think it is wise to use these free software. Free RAR opner always supports only two or three formats of unzip files and only satisfy the basic need of decompressing and compressing files.
Summary :
UnRarX is a free software for Mac operating systems that unzips RAR files.People who have Mac computers and laptops may have encountered the inability to access a zipped RAR folder as Apple machines do not open RAR documents unless an unpacking program is used: UnRarX. Best RAR Expander Alternative for Mac-Cisdem Better Unarchiver There are many free RAR Expander alternatives for you to compress RAR files, like the Unarchiver and UnRarX. But the disadvantage of the Unarchiver is that it can’t compress files, and UnRarX suffers from a really unfriendly user interface.
Full guide for how to open RAR files on Windows 10, Mac, iPhone, Android for free. Check how to extract RAR files with WinZip/WinRAR with detailed steps. If you are finding a way to open RAR files without WinZip/WinRAR, this post also provides some alternative RAR file extractors. To recover deleted or lost files (incl. RAR files) for free on Windows, MiniTool Power Data Recovery is top recommended. For Mac users, Stellar Data Recovery for Mac is professional to recover any deleted/lost data on Mac.
Quick Navigation :
- What is a RAR file and how do you open it?
- How do I open a RAR file without WinZip?
- How do I open RAR files on Windows 10?
- How can I extract a RAR file?
A RAR file is a compressed file or data container. It contains multiple files that have been compressed to save storage space or for easy email transfer.
If you downloaded or received a RAR file with .rar file extension, don’t worry, you can easily open it. With the help of some free RAR file extractor software, you can easily open RAR files on Windows 10, Mac, iPhone, iPad. Check below the detailed guides.
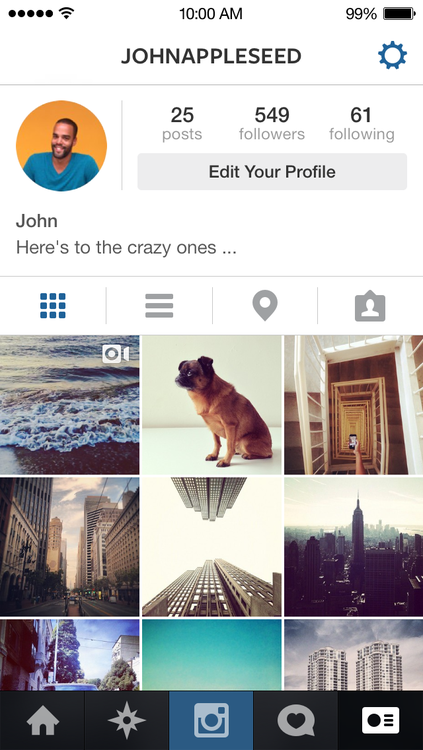
How can you make ZIP file recover easily and effectively? Now, you can read this post to learn how to do this job with the MiniTool software.
How to Open RAR Files on Windows 10 for Free
In Windows 10, there are some applications that can open RAR files, among which WinRAR, WinZip, 7-Zip are the most commonly used ones.
How to Open RAR Files with WinRAR on Windows 10
Actually, RAR file is the default file format of an archive program named WinRAR. It is the default app to create a RAR archive file or open a RAR file on Windows 10.
WinRAR is a trialware file archiver utility for Windows. It is developed by Eugene Roshal of win.rar GmbH. WinRAR is not a free app, Windows users need to pay for $29 to buy the premium WinRAR. It can create and view RAR and Zip file formats, as well as unzip some other archive file formats.
WinRAR is a Windows-only program. There is an Android application available, called RAR for Android.
Step 1. If your Windows computer doesn’t come with WinRAR installed, you can go to WinRAR official download website to download and install the compatible version of WinRAR.
Step 2. Then you can go to File Explorer in Windows to locate and double-click the RAR file, and it will automatically open in WinRAR.
Step 3. Select the RAR folder in WinRAR Window, and click Extract To icon at the toolbar. Then select a destination path or create a new folder to store the RAR files in the pop-up window.
At last, click OK to start extracting the RAR folder. After the RAR file extraction process is finished, you can open and view the RAR files.
How to Open RAR Files with WinZip on Windows 10
WinZip is also a popular file archiver and compressor for Windows, macOS, iOS, and Android. It is developed by WinZip Computing. It is also a trialware which offers a 21-day free trial.
WinZip is mainly used to zip and unzip files on Windows 10, but this application also allows you to open RAR files, 7z, CAB, ISO and several other file formats. You can also use WinZip to open RAR files on Windows 10.
Step 1. Go to WinZip official download website to download and install WinZip on your Windows 10/8/7 computer. Then launch WinZip utility by clicking its desktop shortcut, or open it from Start menu.
Step 2. Then you can click File -> Open (from PC/Cloud) to open the compressed RAR file in WinZip software.
Step 3. Select all the files and folders in the RAR folder, or you can select some files/folders by holding the Ctrl key on the keyboard at the same time.
Step 4. Then you can click Unzip/Share tab at the toolbar, click 1–click Unzip icon and select Unzip to My PC or Cloud. Continue to select a destination folder to save the extracted RAR files, and click Unzip button.
How to Open RAR Files without WinZip/WinRAR on Windows 10 – Other Free RAR Extractors
There are some other free alternatives to WinRAR/WinZip to allow you to extract RAR files on Windows 10/8/7 with ease. 7-Zip, PeaZip, jZip, Extract Now, RAR Opener, Unarchiver are good choices.
Below we’ll introduce how to open RAR files on Windows 10 for free using 7-Zip.
How to Open RAR Files on Windows 10 with 7-Zip
7-Zip is a free and open-source file extractor and archiver since 1999. It is developed by Igor Pavlov. Its native format is 7z archive format, but it can also read and create several other archive formats like Zip, RAR, CAB, WIM, UEFI BISO files, VDI images, etc. You can use it to easily open RAR files on Windows 10 for free. This RAR file extractor is only available on Windows.
Step 1. Go to 7-Zip official download site to download the compatible version of 7-Zip software on your Windows 10 computer.
Step 2. Locate your RAR file in File Explorer and right-click on it, select 7-Zip and Click Extract files.
Step 3. In the pop-up window, you can select a path to extract the RAR to. And click OK to start extracting the RAR file to the specified destination path.
How to Extract RAR File Online for Free
Another way to help you open RAR files is to use online, free RAR file extractors.
Top online, free RAR openers include Archive Extractor Online, Unzip-Online, B1 Online Archiver, Unrar Online, FunZip, etc.
You can use them to quickly unrar RAR files without software. Many of them not only help you open RAR files, but also open Zip, 7z, and some other archive files.
Step 1. Open the website of one of the online RAR extractors. Normally you will see an icon like Uncompress file, Click here, Unrar online, etc. at the home page of these sites. Click that icon to select the archive RAR file you want to uncompress to upload it.
Step 2. Wait a few seconds to let the extracting process finish. Then you can browse through the files and download all or part of the files you need to your computer.
How to Open RAR Files on Mac for Free
If you are using a Mac computer, there aren’t as many choices as on Windows for opening a RAR file. However, there are still some choices. The Unarchiver is great tool to help you extract RAR files on Mac for free.
The Unarchiver, top free unarchiving software for macOS, enables you to extract RAR files and files from numerous archive formats like Zip, Zipx, 7z, Tar, Gzip, Bzip2, CAB, EXE, ISO, MSI, and more.
Step 1. Go to The Unarchiver official site to download and install this tool on your Mac computer. It supports macOS 10.7 or later. Then launch it to select the archive file types you can use The Unarchiver to open.
Step 2. Then you can open Finder app on Mac, find your RAR file from the left side of the Finder window, and select it.
Step 3. Click File menu and click Open with in the drop-down list. Select The Unarchiver.app to open the RAR file with The Unarchiver software.
Step 4. Then select a folder from the left column to set as the destination to store the extracting RAR file. And click Extract button to convert the RAR file to accessible folder in the destination path. Once it’s completed, you can open the extracted folder like a regular folder and view the content in it.
Some other free RAR openers like Keka, RAR Extractor Free also allow you to easily open RAR files on Mac.
How to Open RAR File in Mobile
Below we’ll introduce how to open RAR files on iPhone and Android mobile phones. You need to download third-party unzip software to extract RAR files on iPhone, Android.
How to Open RAR Files for Free on iPhone
To open RAR, Zip, 7z files on iPhone, you can use iZip – a top free extracting software for iOS devices.
Step 1. You can download iZip from the App Store on your iPhone iPad, and launch it.
Step 2. Next you can select Document Browser in iZip and find the RAR file you want to open. Click the RAR file and click Yes in the pop-up window to import the archive files to the Files folder in iZip.
Step 3. In the pop-up alert, click OK to unzip all files from the RAR archive file.
Besides, Unzip is also an easy-to-use zip file opener for iOS devices to allow you to extract RAR, Zip, 7z, TAR, GZIP and some other compressed files.
How to Open RAR Files for Free on Android
Sometimes you may need to open and view RAR files on Android devices. To view RAR files on Android, you also need a third-party RAR file extractor for Android.
The best 5 free RAR file extractors for Android are RAR, WinZip, ZArchiver, B1 Archiver, ES File Explorer. Check below how to use RAR app to open and extract RAR file on Android.
Step 1. Download and install RAR for Android from app store on your Android phone.
Step 2. Open RAR app and you can see a list of files and folders. Find and click the RAR folder you’d like to open to view the contents in it.
Step 3. Then you can open and view the individual files in the RAR folder on Android.
Step 4. If you want to extract the files from RAR archive, you can select the files one by one or tap the square with four smaller squares inside icon to select all files in the RAR folder. Then tap the Up arrow icon to open Extraction options window.
Step 5. Tap Browse icon to select a destination path to store the extracted files, and click OK to extract RAR files on Android phones.
RAR for Android also allows you to create RAR files on Android, and can repair corrupted RAR files.
How to Convert a RAR File
If you want to convert RAR to Zip file, there are some RAR file converters to help you achieve it. PowerISO, Zamzar RAR to Zip, CloudConvert RAR to Zip, Convert.Files RAR to Zip, Convertio RAR to Zip Converter may be able to help you convert RAR files to other file formats.
How to Recover Deleted/Lost Files (incl. RAR Files) for Free on Windows 10
No matter you mistakenly deleted a RAR/Zip file, or suffer huge data loss on your Windows computer due to system crash, malware/virus infection, hard drive failure, etc. you can easily recover deleted/lost data and files on Windows 10 for free.
MiniTool Power Data Recovery Free, the best free data recovery software for Windows 10/8/7, enables you to recover deleted files and lost data from local hard drive, external hard drive, SSD, USB, SD card (fix my phone SD), etc. in 3 simple steps. Extremely easy-to-use and 100% clean freeware.
Free download and install MiniTool Power Data Recovery on Windows 10/8/7 computer, and follow the step-by-step guide below to recover data for free.
Step 1. Launch MiniTool Power Data Recovery, and choose where you want to recover data from. Here we take recovering data from PC as example, so we choose This PC in the left pane.
Step 2. Next you can click one partition in the right pane, and click Scan button to start scanning data on the chosen partition.
Step 3. After the scan process is completed, you can check the scan result to find needed files. You can utilize the advanced features like Filter, Find, Show Lost Files, and Preview to quickly find the target files. Check needed files and click Save button to set a destination folder to store the recovered files. To avoid data overwriting, you should specify a path different from the original file path.
How to Recover Deleted/Lost Files (incl. RAR Files) on Mac
Stellar Data Recovery for Mac lets you recover any deleted/lost files from Mac computer or other drives like external HDD, SSD, USB, SD card. It combines file recovery and file repair into one program. You can use this tool to recover files as well as repair corrupt videos and photos.
It provides three editions and each edition offers a trial version. The premium edition supports photo and video repair. You can go to its edition comparison page to check their differences and choose a preferred edition, or go to MiniTool download center to download the premium edition. Below is the guide for how to recover deleted/lost RAR files on Mac with this tool.
Step 1. Launch Stellar Data Recovery for Mac. Choose what types of data you want to scan and recover. Here we only choose Documents to get ready to recover RAR files.
Step 2. Choose a location or drive you'd like to scan for deleted/lost RAR files.
Step 3. Once the scan is completed, you can check the scan result, find wanted RAR/Zip files and click Recover button. Select a preferred destination to store the recovered RAR/Zip files and click Save button.
Conclusion
To sum up, this post introduces some top RAR extractors for Windows/Mac/iPhone/Android and provides detailed guides for how to open and extract RAR files on Windows 10, Mac, iPhone and Android. As for RAR file extracting, if you have better ideas, please do not hesitate to share with us.
Still have problem with how to open RAR files or recover RAR files on Windows or Mac? You can contact [email protected] for professional tech support.
RAR is a format for compressed files just like ZIP. You need special types of tools to open RAR files on Mac. If you want to learn about that, this post is written specifically for you. After going through it, you will be able to open any RAR file on your Mac PC and access the files within it.
Here, I will guide you on how to open RAR files on Mac. I will present multiple methods to do that. So, if you have trouble with a single method, you can simply switch to the other. However, all of them are super-easy and you won’t have any problem with them.
Contents
- 1 What is a RAR File?
- 3 Alternate Methods to Open RAR Files on Mac
What is a RAR File?
RAR is basically a compressed (archived) file format. If you know about ZIP files, you’d easily understand RAR files also. Both of them are very similar. The full name of RAR files is Roshal Archive files, which is named after the Russian developer who invented them These files compress large amounts of data or files into a single .rar format file. This single file is very convenient to transfer or move around.
You can find RAR files at a lot of places, especially on the web when you download any software or other files. The reason is that RAR files reduce the file size and bundles all the essential documents into a single folder. So, you can easily download them. There are even useful features like error recovery and password protection.
Can I Open RAR Files on Mac?
YES, you can easily open RAR files on Mac. But, you will need to use a special method to do that. RAR files function just like the ZIP files but have the file extension as .rar. So, you can’t unpack them with the default tools available in Mac. You have to use a third-party extractor software to decompress the RAR file.
Doing that will unarchive the contents of the RAR file into a folder of the same name. There are many such tools available on the App Store, the most prominent one being The UnArchiver. I’ll explain how you can use it to decompress .rar files on your Mac.
How to Open RAR Files on Mac?
The best method to open RAR files on Mac is to use The UnArchiver. It is a free, easy to use, and highly compatible tool to decompress RAR, ZIP, and many other file formats on Mac. If you want to learn how to use it, follow the simple steps mentioned below.
Step-1: Visit the Mac App Store and download The UnArchiver.
Step-2: Once it is installed, it will prompt you to run it. When you do that, a screen will open where you can choose the file types that you want The UnArchiver to open for you. The common ones, including RAR, will be selected by default.
Step-3: Next, switch to the Extraction tab, and set how the app handles the archives and the folders created after opening them.
Step-4: After that, go to the .rar file that you want to open. You will see that it is showing The Unarchiver icon by default. You can double-click on it to decompress the file. Or, if it isn’t showing the icon, right-click on the file, click on ‘Open With,’ and choose ‘The UnArchiver.’
Step-5: The UnArchiver will then allow you to choose the location where you want to unarchive the file. You can also create a new folder to unarchive the files into it.
Step-6: After choosing a destination, click on the ‘Extract’ button and wait for the files to be extracted. When done, all the files will be placed in the folder that you opted for. You can access them by going to the folder.
That’s it.
Alternate Methods to Open RAR Files on Mac
Apart from using The UnArchiver to open RAR files on Mac, there are several other methods available that you can use. I’m listing some of the most reliable ones here. You can use them to extract any .rar file on your Mac PC.
Method-1: Extract Files Online
You can open RAR files on your Mac online, but the method is not much efficient as you will risk your privacy and will have to download bigger files after extraction. Still, if you want to try it. Follow these simple steps:
- Open a browser, Safari or Chrome, and visit Extract.me.
- Click on the ‘Choose File’ button and upload the .rar file.
- Once it is uploaded, click on ‘Extract.’
- Wait for the extraction to complete and then click on ‘Download’ to download the extracted files.
That’s it.
Method-2: Use Terminal
You can also open RAR files on Mac with Terminal. But, you will need a special package manager called Homebrew. Only use this method if you are comfortable with the Terminal in macOS. Follow these steps to learn more.
Step-1: Go to the ‘Utilities’ folder and open ‘Terminal.’
Step-2: Now use the following command to install Homebrew:
Step-3: Next, use the following command to install the BrewRAR extractor:
brew install unrar
Step-4: If the Unrar tool has to be built from source, use this command as well:
xcode-select –install
Step-5: After that, go to your .rar file in Terminal and use this command to extract it:
unrar x [file name].rar
That’s it. The RAR file contents will be extracted to the same location where the file was located. You can easily access it.
Method-3: Use The UnArchiver Alternatives
If the only reason why you are looking for the alternate methods is that you aren’t too fond of The UnArchiver. Then, you can simply use the best UnArchive alternatives on your Mac PC to open RAR files. Here are the apps that you can use instead of The UnArchiver:
Best Unrar App For Mac Download
These are some of the best The UnArchiver alternatives that you can use on Mac to open RAR files.
Final Take
Best Unrar App For Macbook
RAR is a common archived file format. It works in a similar manner to ZIP files. You can compress big amounts of data into .rar files and transfer them conveniently. This is how you open RAR files on Mac. I’d recommend using the UnArchiver to do that. But, if you want, you can try other methods that I have mentioned also.
Best Unrar For Mac
Remember that decompressing RAR files online puts your privacy in a risk. That’s all for this post. I hope you find it helpful. If you have any queries or suggestions about anything written here, feel free to use the comment box.