Mac Os History Screenshots
- Apple Os Screenshot
- Mac Os History Screenshots Windows 10
- Mac Os Screenshot Location
- Mac Os Screenshot Window
- Screenshots For Mac
Find your screenshot on your desktop. It will be saved as a.png file named 'screenshot' labeled with the date and time. Earlier versions of OS X will save it as 'Picture #'—for example, if it's the 5th screenshot on your desktop it will be labeled as 'Picture 5'. Screenshots by Command Line If you wish to take a screenshot in a way that does not involve include holding a set of buttons, then you can go through the Terminal app that can be found on the computer. This terminal app can be found by going to the Applications folder, and then to the Utilities application.
This category contains files To place a file in this category, add the tag {{Non-free software screenshot Screenshots of macOS software}} to the Licensing section of the file's description page. If you are not sure which category a file belongs to, consult 'Wikipedia:File copyright tags'. If this category is very large, please consider placing your file in a new or existing subcategory. |
OS X 10.11 El Capitan. OS X 10.10 Yosemite. OS X 10.9 Mavericks. OS X 10.8 Mountain Lion. Mac OS X 10.7 Lion. Mac OS X 10.6 Snow Leopard. Mac OS X 10.5 Leopard. Mac OS X 10.4 Tiger. Mac OS X 10.3 Panther. Mac OS X 10.2 Jaguar. Mac OS X 10.1 Puma. Mac OS X 10.0 Cheetah. Check out OS X’s default wallpapers, updated for 5K Retina displays.
Subcategories
This category has only the following subcategory.
S
Media in category 'Screenshots of macOS software'
The following 141 files are in this category, out of 141 total.
A
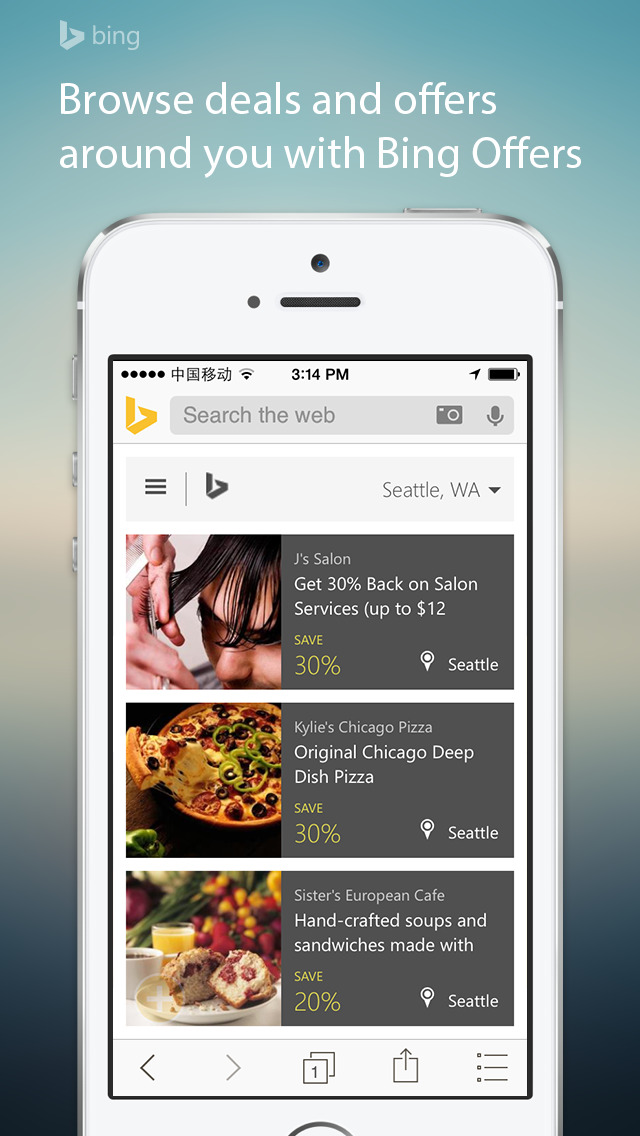
B
C
Apple Os Screenshot
D
E
F
G
I
L
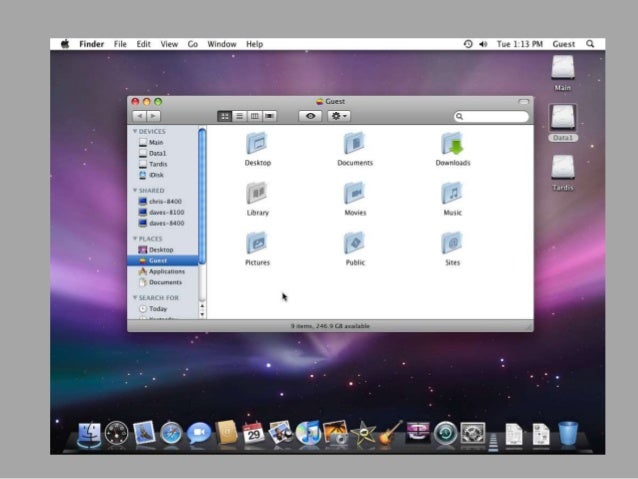
M
N
O
P
Q
R
S
T
V
X
So, no one believes it when you say you destroyed the last impenetrable enemy base and nailed the highest score? Or that you already paid the latest invoice and the company argues they never received the money? The Mac’s idiot-proof screen capture tool included in OS X comes in handy when your someone demands visual proof of your claims.
The built-in screenshot shortcut Mac and Windows computers feature in their operating systems are similar in a lot of respects. They’re both executed with a southpaw approach and they can both place images onto the clipboard.
Ready for inserting into your image editor, presentation, or other project. Where the Mac differs, though, is in its ability to generate image files automatically rather than asking you to perform extra mouse clicks to save the screenshot.
If you have a Mac, this guide will show how to make a full screen image capture, how to grab a precise part of the screen or a window, how to add markup to a screenshot, and discuss the dedicated screen capture utility in OS X plus a few popular apps that could make the process quicker and easier on Mac computers.
How to capture the whole screen on your Mac
Full display screenshots are ideal when you need to quickly capture information on your screen like an important email, payment receipt, or sending an error message on your desktop to your IT support team.
While Windows fans can boast the dual-key convenience of control and print screen, Mac users need to employ an extra digit to capture the entire screen. Here’s a quick step by step explanation of how to take a full screenshot on a Mac:
- Ensure you set up the screen to only display exactly what you would like to capture because any icons and open documents you’d prefer to be omitted will appear in the screenshot
- Press and hold the command and shift buttons on your keyboard and then tap the 3 key.
- Your Mac will make a short camera shutter sound and then automatically save your screenshot as a new PNG image file on your desktop labelled as ‚Screen Shot‘ followed by the date and time.
- You can now rename the file to something more descriptive and drag the file from your desktop into your desired folder.
Alternatively, you can get around the automatic image save function by also holding the control key during step 2 above. This four-key combination will copy the image to the clipboard similar to the print screen function on Windows.
The benefit of using this method means you can paste the screenshot into an image editor or email directly using the command and V key shortcut.
How to capture part of your Mac’s screen
Being able to capture just a portion of your screen means you can create images of specific windows and parts of websites, and leave out all the personal and distracting parts like the taskbar, system date and time, and other open windows on your desktop.
If you’d like to capture a part of the screen, the screenshot shortcut Mac users can use requires more than simply shifting your finger across from the 3 key and onto the 4 key while holding command and shift. Here are the full steps for capturing a partial Mac screenshot:
- Like capturing the full screen, press and hold the command and shift buttons, and then press 4. On the screen, you will notice that your cursor has transformed into a small circle with a vertical and horizontal line through the centre. Apple calls this a crosshair pointer.
- Using your mouse, place the crosshair pointer on the corner of where you’d like to begin the screen grab.
- Now click and hold the mouse button while dragging the pointer to the opposite corner of the entire area you’d like to capture, and then release the mouse button.
- Upon releasing the mouse button, your Mac will make a sound like it’s taking a photo and then you will see a new PNG image file saved on your desktop. It will be labelled with ‚Screen Shot‘ followed by the date and time.
Note: If you make a mistake and click the wrong starting point during step 3, simply tap the escape key to exit the screenshot and return your cursor to normal mode.
How to screen capture a window
Capturing the contents of an open window, in Finder or while working within an application for instance, saves you the trouble of manually resizing the capture area to fit perfectly around the window and possibly including unwanted areas outside the window’s edge.
Follow these three short steps to complete a window capture:
Mac Os History Screenshots Windows 10
- Press and hold the command and shift buttons, and then press 4. Your cursor will change to the crosshair pointer.
- Press the spacebar and notice that the crosshair pointer changes to a camera pointer.
- Highlight the window you want to capture by placing the camera pointer inside it and click the mouse button or tap the trackpad to save the screenshot on your desktop.
Mac Os Screenshot Location
Press the escape key at any time to exit the screenshot tool.
How to annotate / add markup to a screenshot on a Mac
Mac Os Screenshot Window
Adding markup to a screenshot simply means adding things like text, underlines, circles, boxes, and arrows to the screenshot to further highlight or draw attention to certain details within the image. Markup is useful if you want to make quick notes for designers, make corrections to homework, or mark areas of interest within html code to website developers.
These steps show you how to add markup to screenshots without first saving the screenshot and then having to use image editing software:
- Hold the control key while holding the command and shift buttons. Press the 3 key for capturing the full screen, the 4 key for a part of the screen, and the 4 key followed by the spacebar for a window. This will hold the screenshot in the clipboard.
- Open the Preview application on your Mac and then press command and the N key to view the image from the clipboard in Preview.
- Use the tools within Preview to make changes such as cropping the image, inserting caption text, and adding coloured shapes.
- To copy the new edited image to clipboard before pasting into your email or document, press the command and A keys to select the full image and then press the command and C keys.
Dedicated Mac apps to make screenshots
Included in OS X is Grab, a handy utility that offers more advanced features than the screenshot keyboard shortcut such as a timer option. It gives you an extra ten seconds to prepare the screen before the screenshot is taken and pointer preferences to show or hide a variety of pointer styles.
If the basic functionality and limited markup options of Apple’s integrated screenshot tool leaves you cold, intelligent app developers have done a good job of providing plenty of feature-rich, advanced screenshot alternatives. Let’s take a peek at some of most popular screen capture apps available for the Mac.
Skitch is a free app designed for quickly capturing and making basic edits to screenshots before sharing them with friends and colleagues or uploading them online. Features include an icon and label bank for quick image markup, basic image editing and annotation, varied sharing options, and PDF markup support for premium users.
Screenshots For Mac
Monosnap is a free app that combines the same area capture and timer functions of Grab but adds the unique ability to capture notable video sections during recording. What’s more, Monosnap gives you a useful zoom function for more precise screenshots, a blur tool to protect personal information, and free cloud storage space for screenshots.
Clarify 2($29.99) is similar to Skitch and Monosnap thanks to straightforward image capture and ability to create short video recordings; perfect for creating tutorials. Developers at Blue Mango Learning Systems justify the high price tag of Clarify via its enhanced document sharing options, multiple image editing functionality, and extensive file format support.
Got a better method of collecting digital evidence on Mac computers to stick it to non-believers, or reckon another screenshot app can do a better job of helping you escape prosecution? Share it with us in the comments.