Install Lightroom Plugin Mac
Lightroom publish plug-in lets you upload images to SlickPic.com directly from within the Lightroom Library. Just select the photos you want and drag them to SlickPic Publish Service. See installation and “how to use” instructions below.
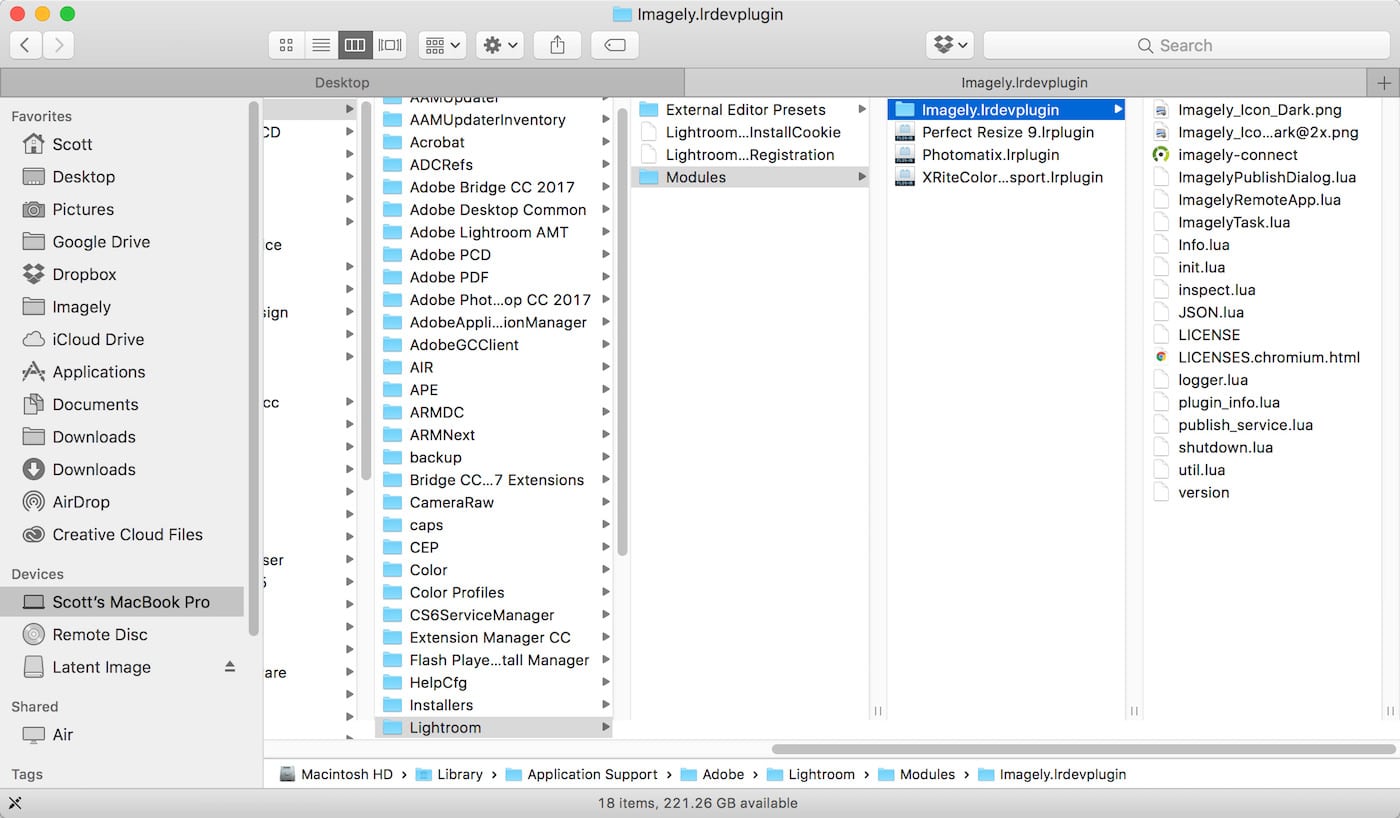
Many of software applications will install the plugins for you. For example, in Luminar you would simply go to the Luminar drop-down menu on the top tool bar and select the “install plugins” option. Alternatively, you can install a plugin through Lightroom itself. Simply go to File - Plugin Manager and then click Add. To install a Lightroom plugin is rather straightforward. Simply find one of interest online and once downloaded, unzip the file to an area you can access easily (if it's zipped). If you have a lot of plugins, it would help to organize them under one convenient folder – such as “Lightroom Plugins” – for easy access.
Features:
* Quickly and easily upload your photos to SlickPic through Adobe® Photoshop® Lightroom®.
* Upload your photos to an existing album or create a new one.
* Uploaded photos include metadata and tags added in Adobe® Photoshop® Lightroom®.
* RAW files are automatically converted to JPEG prior to upload.
* Import likes, comments and photos marked by users into Activity folders.
First, install the VSCO presets and profiles into Lightroom Classic. VSCO preset packs include an installer that provides setup support for both Lightroom Classic and Lightroom. For Lightroom Classic, the installer in the VSCO packs installs presets, curves, and camera profiles. For Lightroom, it installs presets and curves but not the camera.
Installation Instructions:
This plug-in automatically installs to the following location:
— Mac OSX: /Users/username/Library/Application Support/Adobe/Lightroom/Modules
— Windows: C:UsersusernameAppDataRoamingAdobeLightroomModules
Or you can download and install the plug-in manually:
Download the SlickPic Plug-in Version 6.1 for Adobe Lightroom and follow the instructions below.
Important note to plug-in users of previous versions (version 4 and below): The new plugin SlickPic_v6 is not compatible with version 4. When upgraded, it will not replace the older plug-in, but will be installed separately. The old plug-in was decommissioned because of security vulnerabilities.
How to Log In with the Lightroom Plug-in
1. To login, right-click on the SlickPic bar in the Publishing Services section and click Edit Settings to bring up the Publishing Manager window.
2. Next, enter your SlickPic screen name or email address and password, and click Login.
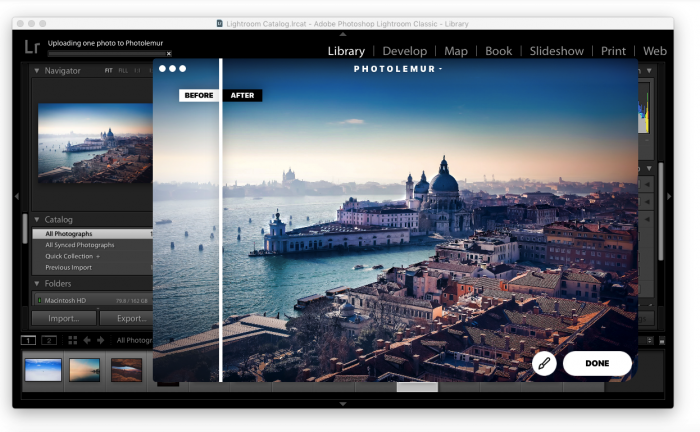
Note: This plug-in doesn’t support Facebook and Google login. See the following article on how to get around this: How To Use Facebook/Google Login With Apps. Then log in to LightRoom® with your Facebook or Google email and new password. This will not affect your SlickPic login.
3. You will see your screen name in the Publishing Manager window, then click the Save button at the bottom of the screen (this action only has to be done once).
How to Use SlickPic Plug-in for Lightroom
Open Lightroom. If you have already installed the plug-in and authorized it, on the left side of the application you will see the SlickPic bar with your screen name, and a new album. Using your mouse to drag and drop, you can move photos already added to Lightroom into this album. When all photos are added, open this album. On the left at the bottom, click Publish, so your photos will be published in your SlickPic account. A right click on this album launches a drop down menu, where you can rename, create, delete or publish your album. When you click on Go to Published Album, you will be taken to your SlickPic gallery. All actions made in Lightroom will be saved in your SlickPic album. To add comments, scroll down on the right side of the Lightroom menu, add comments, and they appear in your SlickPic account. Clicking on Like in SlickPic will also appear in Lightroom.
Import Gallery Activity
To import likes, comments, and marked photos from your SlickPic site:
1. Right-click on the SlickPic bar in the Publishing Services section.
2. Click Edit Settings to bring up the Publishing Manager window.
3. Next, click the Update Activity button in Gallery Activity to force a refresh.
4. Look for the album name in the Activity folder in the albums panel. Open the album to view likes, comments and the marked photos folder. If there are comments on your SlickPic site, highlight the photo in Lightroom and view them under the Comments panel (located on the right in Lightroom’s Library module).
Plug-in Installation Instructions
After downloading the .zip archive click on it to unpack the plug-in (slickpic.lrplugin). You can put the file in any folder. For example, add it to your Documents folder, or create a “SlickPic Plug-in” folder in your Documents folder.
For simple installation use the Lightroom Plug-in Manager.
- Start the Lightroom application, from the File menu choose Plug-in Manager.
- Click Add
- Navigate to the folder where you have saved the SlickPic.lrplugin. Select the file and Click OK.
- The plug-in will need to add a metadata fields to your catalog and you will be prompted for permission to update the catalog. Click Update Catalog
Below are the step by step instructions with screenshots. Please note that installation is the same for both Mac and PC.
- From the top Menu bar click File and navigate down to the Plug-in Manager. Click on it
- In the Plug-in Manager window click the Add button.
- A file browsing wndow will open. For the purpose of this example, we’ve created SlickPic Plug-in folder in the Documents and moved the downloaded plug-in there. Next, select the slickpic.lrplugin, and click OK.
- You will be prompted to update your catalog. Click the Update Catalog button
- After you have installed the SlickPic Plug-in you can proceed to log-in. Click the Log In button and follow the instructions. Your SlickPic web page will open and ask for authorization. After authorizing, click the Save button at the bottom of the window.
- Installation is now complete. The SlickPic Publisher plug-in is installed and you can find it in the Publish Services panel of Lightroom Library.
- If you are ready to Login, please see the instructions on How To Login below.
- If you need instructions how to use the plug-in, please go to the Help section and click How to Use Lightroom Plug-in.
For computer Experts only – manual plugin installation
If you are computer savvy and prefer to manually install the plugin, download, unzip and copy the folder called “SlickPic.lrplugin” into Lightroom’s “Modules” folder.
The folder can be found at:
Windows XP: C:Documents and Usersyour-usernameApplication DataAdobeLightroomModules
Windows Vista/7/8/10: C:Usersyour-usernameAppDataRoamingAdobeLightroomModules
Mac OSX: /Users/your-username/Library/Application Support/Adobe/Lightroom/Modules
Then re-launch Lightroom and choose “update catalog” when prompted.
After you have completed the installation process, right click and select Settings in SlickPic Publish Services, then click Login and proceed with account authorization.
The Fader, the preset opacity slider plugin for Adobe Lightroom
Instead of the boring static '100% only' presets, you can now dynamically choose how much of the preset you want to apply. And of course, The Fader goes up to 150%, so you can over-process your over processing!
The Fader works by dynamically applying a 'faded preset', it does not modify any of your existing presets. The Fader computes new values internally and moves all the sliders for you.
Single Slider
Move single slider to adjust preset strength. Smoothly fade from current photo settings to given develop preset. Or apply 50% of that previous snapshot settings!Advanced Interpolation
Smoothly fade complex tone curves and gradient filters from cross-processing curves to subtle adjustments.Native Lightroom Processing
The Fader re-computes slider values for each development setting and you can further adjust your photo with Lightroom's lossless processing.Simple and Powerful
To fade a preset, you simply select the preset folder from the left pull down menu, and then the actual preset from the right side pull down menu. After selecting the preset, simply adjusting the opacity slider will change its strength. The photo is updated immediately to reflect the new settings. At 0%, you get your current photo settings and at 100%, you get preset's settings at full.
Recent updates
Please upgrade to Lightroom CC version 2015.12, which fixes the tone curve problem introduced in LR 6.9.
Changes in version 1.1.1522
- Lightroom CC 2015.9 (or 6.9) has broken the API which was used to set tone curves.
Added workaround, but this results screen not updating correctly if GPU
rendering is used. Try clicking the slider one extra time to update screen,
or disable GPU. Related link:
Adobe Feedback forum LR6.9 bug report
Changes in version 1.1.1316
- Fixes the fullscreen dialog issue with OS X window bar green button
Changes in version 1.1.1300
- Fixed fading snapshots, seems that there was a small typo bug introduced
few builds ago, which caused snapshots always to fail with caching error - Moved back to lean layout, section toggles must now be specifically enabled
from plugin preferences - It is now again possible to use split screen mode, the view reset to
loupe was removed
Changes in version 1.0.1256
- Fixed problem with accessing LR3 Zeroed preset in 'easy' mode
Changes in version 1.0.1185
- Support for Lightroom 6.2 Local Dehaze (Graduated Filters)
- Section toggles are now enabled for unregistered users
Changes in version 1.0.1170
Free Lightroom Plugins
- The Fader is now 5 years old! Time to make it officially version 1.0!
- Workaround for LR6 bug with screen updates when tone curve was changed
- 'Crop Fade' is disabled. Lightroom crop tool has problems with this setting.
Lightroom Plugins Free Download
Registration
Best Lightroom Plugins
The Fader plugin is distributed as shareware. Without registering, the plugin has starting delay and some of the advanced controls are locked. Registration lifts all restrictions and costs $10 (payment with Paypal). Registration form can be found from Lightroom Plugin Manager, where you will also enter the registration code.