How To Find The Other In Mac Storage
/Mac Cleaner /What is Other on Mac Storage and How to Remove It
What is Other Storage on a Mac storage usage report. To understand what “Other Storage” means, we turn to the official Apple source, which explains this concept in the following way: “Other Storage” contains all the files that do not match the specified types on the chart, such as apps, movies, photos, audio files, or backups. What's included in 'Other' storage on your Mac and what can you do about it. Download CleanMyMac X free edition here: We will show you. Select ‘About this Mac’ Select ‘Storage’ This is the easiest method for how to see storage on Mac – but you can go deeper! If you need a closer look at your Mac’s memory use, there are a few ways to go about it. From the Storage screen, you can select ‘Manage,’ which takes you to a new window. Your Mac can tell you what’s taking up space on your hard drivebut it isn’t very detailed. Click the Apple at the top-right of your screen, then click “About This Mac,” and the “Storage” tab gives you a visual overview like the one above. But for many users, particularly those with multiple hard drives, the “Other” category is comically large.
I’m a loyal MacBook user; so loyal, that I’ve bought my 4th MacBook now. I replace them with new ones every time I want to. I’ve been using my 4th Mac for 2 years now. I noticed that mac other storage growing and is eating up my disk space. There're 50GB of 'other' on Mac! How do I clear other storage on my Mac to free disk space and to make it perform faster?
It's easy to clean up Mac other storage. In the following, we'll show you how to get more disk space for your Mac.
Article GuidePart 1. What Is Other on Mac Storage?Part 2. How Do I Clear Other Storage on My Mac?Part 3. How to Remove Mac Other Storage in One ClickPart 4. How to Manage Storage on MacPart 5. In Conclusion
Part 1. What Is Other on Mac Storage?
Is your Mac running slowly? Have you checked out the storage capacity of your Mac device? It has various labels right? You can see Apps, Audios, Movies, Photos, as well as Backups. Everything seems to be obvious, isn’t it? You know which files are actually eating up your disk space.
But how about “Other”? What does this mean? It can be frustrating to know that these “Other” files take too much of our disk space so that we have to free them. Want to get the actual storage space back? Well, we’ll tell you more about Other Storage first. And then, we’ll tell you how to get rid of other storage (purgeable space) on your device.
What is Other on Mac storage? Other types of storage refer to those that do not fit in the categories (e.g. Apps, Audios, Movies, Photos, as well as Backups). These Other files would include the following:
- Documents including .doc, .PDF, and .psd files.
- System files of macOS X.
- Temporary files of macOS X.
- Cache files including browser cache, user cache, and system cache.
- Disk images.
- Archives including .dmg and .zip.
- App plugins.
- Extensions.
- Everything that cannot be classified into the main categories.

How To Delete Other Storage Mac
Then, how do I clean up the other on my Mac? Let's move into the following parts of deleting Mac other storage, especially with a free-tried and powerful Mac cleaner.
Part 2. How Do I Clear Other Storage on My Mac?
You don't know how to clean Other storage on Mac completely because it might contain files that are important. What we would do to help you is to delve into different types of Other files and how to clean them.
# 1 - Removal Of Documents That Take Up Other Storage Space
You might think that documents do not take up too much storage space. But you’ll realize later that .csv and .pages files can actually be large in size. And that’s just it. We’re not even counting images, big presentations, and eBooks. That’s why your Other storage takes up too much space.
Here’s a step-by-step guide on how to clear documents on Mac:
- Go to your desktop, then press Command and F keys together.
- Press This Mac then press the 1st dropdown menu field.
- Choose Other.
- Go to the Search Attributes window to tick up File Size and File Extension.
- You now have the ability to place various file types of documents (e.g. .pages, .pdf, .csv, etc.). You can also input file sizes in order to locate large documents.
- Review the results (or items).
- Delete files you no longer need.
# 2 - Deleting Temporary Files
When your Mac is currently running, it always creates (and even piles up) system files such as logs. These files are necessary for the system to function normally--only on a specified period of time. There are times that these files become outdated and result in clogging up of your disk space. These are part of the Mac Other Storage classification as well.
Usually, these type of files is temporary. But sometimes, they don’t get removed unless you actually do something about them. Apple didn’t make it easy for you to delete these system files and temporary files.
So, where can you find these system files? Follow the steps below:
- Go to ~/Users/User/Library/Application Support/
- In the folder that appears, you will see applications that use up too much space with their temporary files and system files.
- Delete this manually.
However, this is not a recommended way to do it. Why is this so? Well, you might delete files that are necessary for the apps to function. The best way to do this is to use iMyMac PowerMyMac, which will be introduced in Part 3.
# 3 - Removing Cache Files
Cache files look harmless to you. But they can actually take up much disk space. There are three types of cache (the main ones)--- user, browser, and system. These cache files are used to improve the speed of your system. But once they get really big, it can turn the other way around resulting in poor system performance.
Here’s how to clear cache files manually on your Mac device:
- Go to Go > Go To Folder.
- Type out ~/Library/Caches, then press Go.
- Click-hold Option. After which, drag the folder of Caches towards your desktop. This serves as a backup of your cache which you can restore if something happens.
- Select every file located inside the Caches folder.
- Drag these files towards the Trash.
- Finally, you have to Empty the entire Trash.
Do the same steps all over again. However, in step 2, type out /Library/Caches to clear up more cache in another folder.
Do steps 1 to 6 all over again. However, in step 2, type out ~/Library/Logs to clear out other types of cache again.
If you are worried that you might delete necessary files, you can use iMyMac PowerMyMac again.
# 4 - Removal Of Disk Images And Archives
If you have unnecessary .zip, .dmg, and .rar files, among others that take up Mac other storage, you should clean them up immediately to free your disk of storage space.
You can find them by utilizing the Spotlight search:
- Launch Finder.
- Type out DMG/ZIP. Type this within the search field.
- Choose Search: This Mac.
- The results will be displayed and sort these files by size.
- Clean the files you don’t need, especially the large-sized ones.
# 5 - Removal Of Application Plugins and Application Extensions
Add-ons and plugins of your applications are included in the Mac Other Storage category (as opposed to the Apps category). These don’t take up much space. However, it’s still worth clearing them out to gain more space.
Extensions sometimes cause trouble to your Mac device and it is best to remove them. This is a double whammy! You get to remove the app logs that cause trouble and you get to free up space too. You can manually remove these extensions one-by-one.
How to remove your Safari extensions:
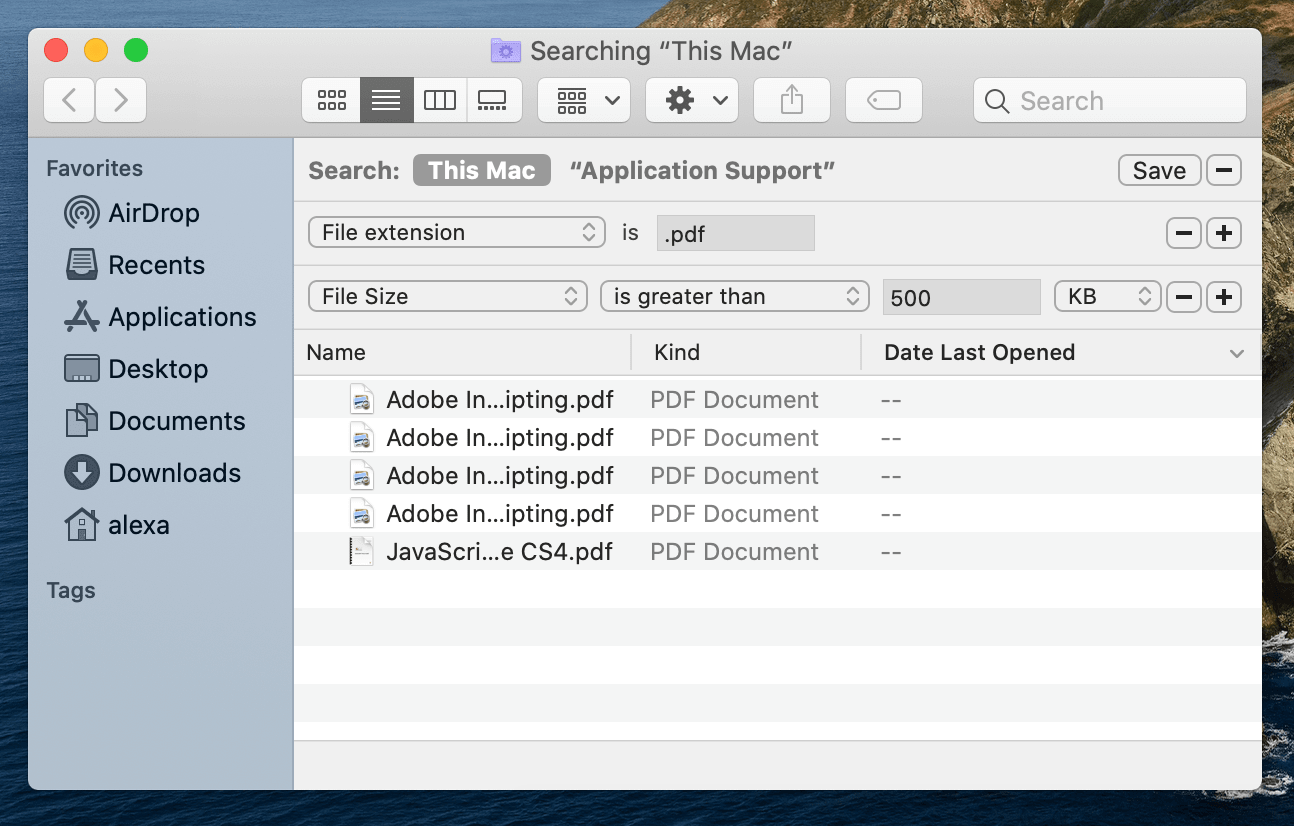
- Open browser named Safari.
- Press Preferences.
- Press the tab labeled Extensions.
- Choose the extension you want to delete. Uncheck “Enable” in order to deactivate it.
- If you want to delete it, click Uninstall to uninstall Safari.
How to remove your Chrome extensions:
- Launch Chrome.
- Click the icon appearing like three dots. This is located in the top-right corner of the browser.
- Press More Tool.
- Press Extensions.
- Remove or disable extensions depending on what you want.
How to remove extensions from Firefox browser:
- Launch Mozilla Firefox.
- Find the burger menu and open it. This is located in the top-right corner of the screen.
- Select Add-ons.
- Look at the Extensions and Plugins tabs.
- Remove or disable any extension or plugin you want.
Note:
If you are unsure of the use of a specific extension or plugin, do not delete it. You should disable it first. If your apps (or your system) works fine after you have disabled a specific extension (or plugin), THEN you can remove it. https://unedscharca1988.wixsite.com/downloadingcompanies/post/ls-dyna-software-free-crack-files.
# 6 - Removing Everything Else That Cannot Be Classified
Mac Other Storage Space has its own Other classification. Funny, right? These files can actually include the following:
- Files located within your user library (e.g. screensavers)
- Files that cannot be recognized by Spotlight search.
Typically, these Other Files of Mac Other Storage do not take up a lot of space. But, as you might know, a little goes a long way. If you want to clean up screensavers, here’s how to do it:
- Launch Finder to locate Menu Bar.
- Choose Go > Go To Folder.
- Type out: ~/Library/Screen Savers, then press go.
- Delete these screensavers.
Files not recognized by Spotlight are rarer. They include different files such as partitions of Windows Boot Camp. They can also include hard drives of virtual machines.
Part 3. How to Remove Mac Other Storage in One Click
There’s a quicker way to get rid of Mac Other Storage by removing your Mac junk files including unnecessary documents, temporary files, caches and others. All you have to do is use a Mac cleaner like iMyMac PowerMyMac.
Here’s how to use iMyMac PowerMyMac to clean up your Mac:
Step 1. Download and Launch software
Download the program from its official website. Launch the software on your Mac device. The main screen will display the Network condition of your device.
Step 2. Scanning the System Junk
Check out the left side of the screen. Select the module named “Master Scan”. Press the Scan button to start the scanning process. Wait for a moment until all junk files are displayed to you. The PowerMyMac will display the junk files in various categories such as Application Cache, Photo Cache, Email Cache, System Logs, System Cache, and System Trash, etc.
Step 3. Review and Select Files to Clean up
Select a category and preview the files in that category. Select the categories and specific files (in that category) you want to clean up. Press the button named Clean.
Delete Other Files On Mac
Step 4. Clean Up Mac System Junk Is Over
Wait until the selected junk files are cleaned up. These files will then be marked as Zero KB. Auto-recreated folders will not be marked as such.
That's all steps on how to get rid of other storage on Mac. Repeat steps 1 to 8. But this time in step 3, select the module “Duplicate Finder” or “Large & Old Files”.
You can actually remove extensions automatically with iMyMac. What you can use is it's Extensions feature. Here’s how to do it step-by-step with this tool:
- Download and Launch iMyMac PowerMyMac
- Click Extensions under the Toolkit module.
- Click Scan. Results will show a list of extensions on your Mac.
- Find the extensions or plugins you want.
- Toggle to disable these extensions or plugins.
Call of duty modern warfare 2 download full game free. Tip: Features of iMyMac PowerMyMac:
- One-Click - This means you can simply do a complete scan of your Mac in just one click. You can also clean your entire Mac device with a simple click.
- Powerful - The powerful features of iMyMac PowerMyMac allows it to do a comprehensive scan of your entire Mac.
- Selective - It comprehensively scans your device and displays the results in a list. You can select the display method by a particular feature such as time and size, among others. You are in control of everything.
- Free Trial - You are free to try the PowerMyMac for the first 500MB of data. You will be able to experience its features without shelling out money from your pocket
Part 4. How to Manage Storage on Mac
When it comes to manage storage on your Mac, you must consider Storage feature of macOS.
You can click Storage > Manage > Recommendations tab to find Store in iCloud, Optimize Storage, Empty Trash Automatically and Reduce Clutter options that can manage your Mac storage.
With Store in iCloud, only your current files and optimized images would be stored in iCloud. And only if you need these files will iCloud download them for you. Thus, you can save more storage space.
When using Optimize Storage, you can see all the purgeable categories in the storage details. Then you can selectively manage some big files like iTunes movies or other big attachments.
You can set automatically delete items from Trash on Mac after your 30-days saving via Empty Trash Automatically: go to Finder>Preferences>Advanced, then you can see 'Remove items..', just tick that box.
Reduce Clutter aims to remove the junk files that you don't use anymore to free up more space on Mac: Review Files > choose unwanted apps or files shown in the new window > delete those apps or files.
Part 5. In Conclusion
Mac Other Storage can actually take up too much space and make your system slower. If you want to speed up your device performance, you can clean up unnecessary Other Storage files manually.
Of course, we recommend you delete Mac Other Storage automatically with a fantastic tool iMyMac PowerMyMac, and you will find it really helps you a lot!
ExcellentThanks for your rating.
Rating: 4.5 / 5 (based on 95 ratings)
People Also Read:
PowerMyMac
A powerful all-in-one App for Mac
Free DownloadKun2019-01-05 11:24:05
Blueprint of the new concept larry hoover pdf to jpg. Yeah i am a writer so there are a bunch of documents, it's time to say bye bye to them! cheers!
Wilisa2018-11-29 05:23:20
Lots of caches hidden in Other Storage..thanks, have removed all
Clean up and speed up your Mac with ease
Free Download