Font Color Shortcut Word Mac
Shortcut Keys or Hotkeys for changing the paragraph alignment, style, etc. Without mouse movements come to rescue. Review the text formatting quickly using the Reveal Formatting task pane This feature allows you to quickly review the font and paragraph formatting (and section formatting) used in your text. Changing font color. To change the font color, follow the steps below. Highlight the text you want to change. Click the down arrow next to the color icon on the format bar or Ribbon. It is usually displayed as the letter 'A' with a red underline, as shown in the example above. After clicking the down arrow for the color, select the color you. Under the 'Formatting' heading, open the dropdown on the right and pick the color you want (you can use any of the colors in the display, or click More Colors to open another dialog). Click the option button near the bottom for New documents based on this template. You can assign keyboard shortcuts to any Word 2011 command. Go to Tools, then Customize Keyboard. Choose Format category. Find GrowFont and assign a keyboard shortcut to it. Find ShrinkFont and assign a keyboard shortcut to it. I assigned CMD+SHIFT+Arrow keys (up to grow, down to shrink). They make no conflicts to me, and they are Word only.
- Font Color Shortcut Word Mac Free
- Font Color Shortcut Word Mac Shortcut
- Font Color Shortcut Word Mac Download
- Word Font Color Shortcut
According to Microsoft's first quarter results, Office 365 has 200 million monthly active users. That is a lot of users leveraging a subscription service to access Microsoft Office products.
Instructions in this article apply to Word for Microsoft 365, Word 2019, Word 2016, Word 2013, and Word 2010. Microsoft Word Uppercase Shortcut Key The fastest way to change text to all caps is to highlight the text and press the keyboard shortcut Shift+F3.
The core apps and services included in Office 365 include:
- Word
- Excel
- PowerPoint
- Outlook
- OneNote
- OneDrive
- Teams
In this article we will dive deeper into one of these products, Microsoft Word.
Perhaps Word was the first word processor you learned how to type on. Maybe you use it daily at work to conduct research, draft important documents, or write essays. Clearly companies love and experience the benefits Word affords because this tool keeps staff thinking, communicating, and writing.
https://bots-free.mystrikingly.com/blog/chrome-os-on-pc-2017. In college I remember sending myself Word files and saving each with a laughably hard to understand name (like Final Draft 1.21a). Regardless of your past associations with Word, there are ways you can start using this popular tool better today. Specifically you can use keyboard shortcuts to greatly accelerate your typing and word processing speeds.
I consider myself something of a keyboard shortcut guru and want to pass some of these lessons on to you. Unlike webinar software which is largely web based and requires simple click and point interactions, Word can be fully immersive.
Believe it or not, Word is more akin to augmented reality in that regard. When you play a piano you can push keys or you can have a more full body experience and deeply interact with the instrument. Word is similar.
If you are working from home and want to expedite the speed and accuracy of your engagement with Word, you can take time to learn about keyboard shortcuts that follow.
Of course which shortcuts to learn and when to use each depends on the type of computer you are using - and your goals.
First, a disclaimer.
Writing an article about general Word shortcuts reminds me of a quote attributed to the poet John Lydgate and later adapted by President Lincoln:
“You can please some of the people all of the time, you can please all of the people some of the time, but you can't please all of the people all of the time”.
These shortcuts will work on most of your computers for most of your use-cases most of the time.
A friendly note that it is possible that your keyboard layout, operating system (Windows or Mac), and version of the software (desktop, client, version, and so on) you are running will impact some shortcuts and the utility of this advice.
I often think about different versions of Word like Dropbox vs Box: similar but different.
With this disclaimer complete, here are a number of Microsoft Word keyboard shortcuts that you can learn today to enhance your word processing experience. So grab a seat and get comfortable as I will start with a deep dive of my favorite Word shortcuts and then cover how to leverage the Word Ribbon as well.
Microsoft Word Keyboard Shortcuts
Font Style
The three most popular formatting options for font style and emphasis are italics (Ctrl+I), bold (Ctrl+B), and underlining (Ctrl+U).
Capitalization
There may be times when, for the purposes of clarity or emphasis, you want all of the text to be UPPER CASE. But what if you just typed out a whole paragraph with caps lock on, and now it looks like you’re screaming?

There’s no need to delete it all and type it out again: just highlight the relevant text and press Ctrl+Shift+A to turn it all into regular lower case/upper case.
Font Color Shortcut Word Mac Free
Text Alignment
Do you need text right in the middle of the page for a title? You can center text with Ctrl+E. After that, you’ll most likely want to return to normal formatting for the main body of your text, in which case you can align left with Ctrl+L.
Hyperlinking
Font Color Shortcut Word Mac Shortcut
This one is handy in a number of situations - not just in Word, but also in PowerPoint and Excel.
Highlight a word or sentence that you want to link to a webpage and press Ctrl+K. A dialog box will appear for you to input the web address that the text is to be linked to. Once you’ve entered the information, the selected text will turn into a blue, underlined hyperlink.
Navigation
Are you trying to find a specific section in a long document? Hit Ctrl+F for Find, which allows you to enter the word or phrase that you’re looking for and be taken directly to it.
Ctrl+F is also extremely useful in web browsers and across the Office suite.
Deep Search
Pressing F5 in Word opens a more comprehensive search tool that allows you to navigate to a specific page, section, or line of your document, as well as use the Find and Replace function.
Selecting Text
There’s no need to always use the mouse to highlight selected text. The Shift+Arrow keys will also perform this function.
Shift+Left/Right will highlight one character at a time, Shift+Alt+Left/Right one word at a time, and Shift+Ctrl+Left/Right an entire line at a time.
Word Count
Pressing Ctrl+Shift+G will instantly bring up your word count to provide you with that all-important visual affirmation that you are, indeed, moving steadily towards your goal.
Save, Open, and Print Files
https://oramadownload.mystrikingly.com/blog/app-partituras-piano. Use Ctrl + S to save whatever file you're working on – and do it often so you don't lose your work! How do you open zip files in windows 10.
In a browser, you can also use this to save a page for offline viewing. The keyboard shortcut for Save As (saving a file with a new name) depends on the app you're using. In Word it's F12. But many other programs use Ctrl + Shift + S. Ctrl + O will open a file into whatever program you're using.
Cut, Copy, and Paste Using the Keyboard (personal favorites)
- Ctrl + X to cut highlighted text (remove it and place it on the clipboard).
- Ctrl + C to copy text (place a copy of the text on the clipboard).
- Ctrl + V to paste text (copy the clipboard to the cursor position, and very handy for converting large amounts of content or when engaging in copywriting.
- Select All: To select everything in the current space, use Ctrl + A.
- Undo: Ctrl + Z will undo any action.
Word also has a Ribbon, much like other Microsoft products.
The Ribbon is the menu that appears when you click on each tab in the main Word menu (check out the image below if you're not sure). Here are some useful Ribbon keyboard shortcuts when writing documents in Word.
You can combine the Key Tips letters with the Alt key to make shortcuts called Access Keys for the ribbon options.
When building templates or newsletter examples with lots of colors, formatting, and design requirements, the Ribbon shortcuts are particularly powerful and helpful.
For example, press Alt+H to open the Home tab, and Alt+Q to move to the Tell me or Search field.
Font Color Shortcut Word Mac Download
Press Alt again to see Key Tips for the options for the selected tab.
The ribbon groups related options on tabs. For example, on the Home tab, the Font group includes the Font Color option.
Press the Alt key to display the ribbon shortcuts, called Key Tips, as letters in small images next to the tabs and options as shown in the image below.
Source: www.microsoft.com
To change a font size, follow these steps:
1. Select the text that you want to change to a different font size. Ifyou want to type new text in a different font size, position the insertion point where you want the newfont size to begin.
Word Font Color Shortcut
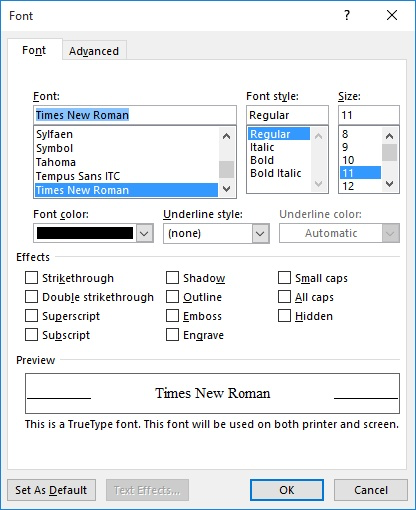
2. Do one of the following:
- Click the down arrow to the right of the Font size list box on the Formatting toolbar,and select the font size that you want. You may use fraction (E.g. font size 10 and 8,5).
- Press Ctrl+Shift+P, and enter the font size that you want. Alternatively, press theup- or down-arrow keys to scroll through the list of font sizes one at a time, andthen select the font size that you want from the list by pressing Enter.
- Press one of the shortcut keys:
| Ctrl+Shift+> | Increases the font to the next larger point size available in the Font size list box. |
| Ctrl+Shift+< | Decreases the font to the next smaller point size available in the Font size list box. |
| Ctrl+[ | Increases the font size by one point. |
| Ctrl+] | Decreases the font size by one point. |
3. If you didn't select text before choosing your font size, enterthe text that you want to appear in the font size that you selected. Then choose a different font sizeto end the task.
Note: more details are availablein the Increase/decrease font size sectionin the Format the document lessonof the Create basic documents free course.
See also this tip in French:Augmenter,diminuer et changer la taille de la police sans la souris.