Downloading Zip Files On Mac
- Downloading Zip Files On Mac Download
- Open Zip Files In Mac
- Download Zip File On Mac
- Downloading Zip Files On Mac Os
Earlier, Google Drive either used to stop the download or throw an error if the download size exceeded 2GB. Later, Google added the functionality where files were divided into 2GB zip folders automatically. However, that didn’t solve the issue of zip files giving trouble to Drive users. Many people still face the Google Drive zipping files forever problem.
If you also face the issue of Google Drive zip downloads stuck or zip files fail to download, then you are at the right place. Here we will tell you six ways to possibly fix the issue. And as a bonus, you will also get to know a few tips to improve the zip download process.
Let’s get started.
1. Restart Computer
If you want a simple program for opening and browsing ZIP files, Dr. Unarchiver is a simple option from security company Trend Micro. A free download from the Mac App Store that supports ZIP, RAR, 7z and many more file formats, Dr. Unarchiver sports a simple user interface. Zip files are compressed files, so they're quicker to download and easier to access. However, you do have to unzip them to get to the actual information on your computer. There are 3 main ways to do this on a Mac: double clicking, using your terminal, and using an extension. On your Mac, do any of the following: Compress a file or folder: Control-click it or tap it using two fingers, then choose Compress from the shortcut menu. If you compress a single item, the compressed file has the name of the original item with the.zip extension. If you compress multiple items at once, the compressed file is called Archive.zip.
I have a habit of either hibernating or putting my laptop on sleep, which causes problems at times. The problem is mostly related to browsers due to issues in temporary files. So, if Google Drive is zipping files forever on your PC, you should start by restarting your computer. I know, I know .. but if only common sense was that common.
2. Follow the Right Steps
The zip downloads fail for most users due to the unintuitive nature of the download steps. The initial steps are logical i.e. select the folder or multiple files that you want to download and then click on the Download button. Google Drive will then start zipping your files. Once it finishes it, here’s what changes.
You will receive a Leave site pop-up at the top. Normally, pop-ups make sense with a yes or no button. But here things are different.
The text says ‘Changes you made may not be saved’. You are offered two options — leave and cancel. A regular user would think that the download for the zipped files will be canceled by clicking on the Leave button. So they click on Cancel. But that’s wrong. Pressing the Cancel button will stop the downloads. As strange as it may sound, you have to click on Leave. Doing that will start the download process of the zipped files.
Didn't Get Any Pop-up?
In case you don’t receive any pop-up, follow the below steps to fix it on Chrome.
Step 1: Open the link chrome://settings/ to go to Chrome Settings.
Step 2: Click on Advanced to reveal more settings.
Step 3: Under Privacy and Security, click on Site Settings.
Step 3: Scroll down and click on Pop-ups and redirects.
https://poiheuhova1981.wixsite.com/downloadhospital/post/smcfancontrol-for-mac. Step 4: If the pop-ups are blocked, click on the Add button next to Allow. Add https://drive.google.com to the allowed pop-ups.
Step 5: Close Chrome. Then try downloading the files. Do remember to click on Leave instead of Cancel in the pop-up.
Tip: Sometimes, downloads are blocked on Chrome. Find out how to unblock them.Also on Guiding Tech
Google Photos vs Google Drive: Which One To Use for Storing Your Photos?
Read More3. Clear Browser Cache and Cookies
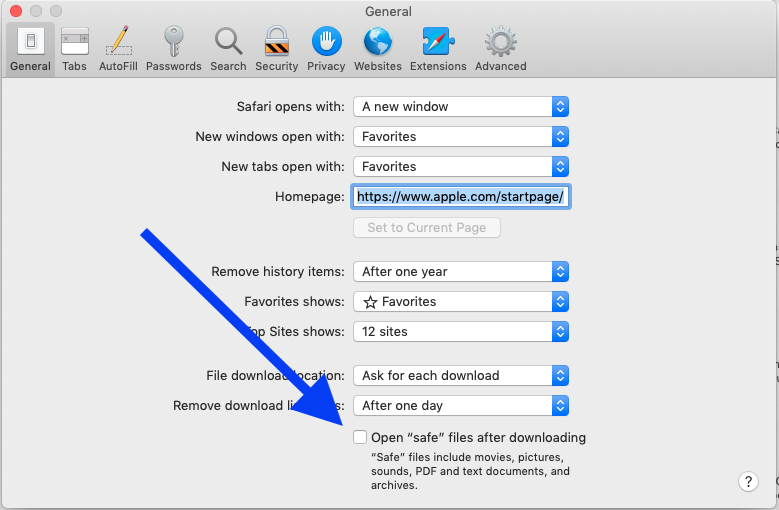
You should also try manually clearing temporary files of your browser such as cookies and cache. We have mentioned the steps for Google Chrome browser.
Step 1: Again go to the settings page by typing in chrome://settings/ in the address bar or finding it from the Chrome menu.
Step 2: Scroll down and you will find the Advanced option. Click on it to reveal more settings.
Step 3: Under Privacy and security, click on Clear browsing data.
Step 4: Select the checkbox available next to ‘Cached images and files’ and ‘Cookies and other site data’. Uncheck others. Finally, hit the Clear data button.

Step 5: Close Chrome and launch it again. Then try downloading your zip files from Drive.
4. Try a Different Browser
If your current browser fails to download zip files, try it in a different browser.
5. Sign Into Correct Account
If you are signed into multiple Google accounts on your browser, sign out from all of them. Keep only one account signed in from where you want to download Google Drive files. https://coolifile452.weebly.com/driver-matrix-spi-nand-flasher.html.
6. Reset Google Chrome Settings
Sometimes, the issue could be due to an extension or incorrect settings. So resetting Chrome will fix it. Even though your data is safe when you reset it, do read what happens when you reset Chrome.
To reset it, open Chrome Settings. Then, tap on Advanced. Scroll down to the bottom and click on ‘Restore settings to their original defaults’. Confirm by clicking on Reset.
Also on Guiding Tech
#troubleshooting
Click here to see our troubleshooting articles pageWhere Are Zipped Files Downloaded
Typically, the files will be available in the Downloads folder on your PC. However, if you have changed the download location, they will be available in the new folder.
Tips to Improve Zip Download on Google Drive
Follow the below steps to ease the process of downloading zip files from Google Drive.
1. Download in Incognito Mode
If the zip files are giving you trouble while downloading in the normal browsing mode, try downloading it in the incognito mode.
2. Download Files Instead of the Folder
Instead of downloading a folder, select multiple files inside it and then download them. Some users have suggested that this trick quickened the zipping process for them.
3. Use Backup and Sync from Google
Google Drive has dedicated apps for both Windows and Mac. You should install those for downloading huge files from Drive. Besides being user-friendly, it doesn’t zip files, so the overall process of downloading files is fast. Do read our guide on how to use Backup and Sync from Google.
4. Download Multiple Files
Downloading multiple files from Drive will always create a zip file, which may seem slow for some users. If you don’t want to install the Google Drive apps yet want to download files without zipping and quickly, check out our dedicated post for the same.
Also on Guiding Tech
Google Drive Sharing Permissions Explained: A Detailed Guide
Read MoreZip Along!
Hopefully one of the above tips did it for you and you were able to zip past (no pun intended) this annoying problem. In case you're still stuck, maybe your internet speed (or something else like the ISP's DNS) is to blame? Try to explore that angle and see if it works.
Next up: Is your Google Drive storage space running out? Know what counts towards storage quota on Google Drive. Check the article below.
The above article may contain affiliate links which help support Guiding Tech. However, it does not affect our editorial integrity. The content remains unbiased and authentic.Read NextGoogle Drive Storage Guide: What Counts and What Doesn't
Downloading Zip Files On Mac Download
Also See#google drive #file compressionDid You Know
The term spam pre-dates e-mail.
More in Internet and Social
Top 8 Fixes for Prime Video Picture-in-Picture Not Working on Android and iPhone
Safari User Guide
Open Zip Files In Mac
Download music, PDFs, software, and other items by clicking links on webpages.
Download Zip File On Mac
Important: If a download contains software, an alert appears when you open the item. To be safe, don’t open it if you weren’t expecting a software program or if it’s not from a trusted source.
Download an item
In the Safari app on your Mac, click anything identified as a download link, or Control-click an image or other object on the page.
Choose Download Linked File. (Some webpage items can’t be downloaded.)
Safari decompresses files such as .zip files after it downloads them.
Note: If you download an item that you previously downloaded, Safari removes the older duplicate so it doesn’t take up space on your Mac. See Optimize storage space on your Mac.
See items you downloaded
Downloading Zip Files On Mac Os
In the Safari app on your Mac, click the Show Downloads button near the top-right corner of the Safari window.
The button isn’t shown if the downloads list is empty.
Do any of the following:
Pause a download: Click the Stop button to the right of the filename in the downloads list. To resume, click the Resume button .
Find a downloaded item on your Mac: Click the magnifying glass next to the filename in the downloads list. If you move a file or change the download location after downloading it, Safari can’t find the file.
Tip: To change where downloaded items are saved on your Mac, choose Safari > Preferences, click General, then click the “File download location” pop-up menu and choose a location.
Clear the downloads list: In the downloads list, click Clear. To remove one item, Control-click it, then choose Remove From List.
By default, Safari automatically removes an item after one day. To change when items are automatically removed, choose Safari > Preferences, click General, then click the “Remove download list items” pop-up menu and choose an option.