Control Commands For Mac
Since macOS is based on Unix there are a number of ways to compress files and folders within the filing system using Unix based application code, below are a few options using the Terminal or command line interface (cli). The default command line application interface in macOS is the Terminal and is stored in /Applications/Utilities.
Setting up Terminal Commands on Mac Before you can start using Terminal commands, you need to first locate the command prompt on your Mac device. Locate the prompt by taking the following steps: Open a Finder window or double click on the Macintosh HD icon. You need to use this method for most of the shortcuts in the above table. Inserting Emojis and Special Symbols. Similar to Windows Character Map, Mac has a Character Viewer tool to insert emojis, symbols and special characters in any text content. Press, “Command + Control + Space” to open Character Viewer and insert the symbol you need. The settings in some versions of the Mac operating system and some utility applications might conflict with keyboard shortcuts and function key operations in Office for Mac. For information about changing the key assignment of a keyboard shortcut, refer to the Mac Help for your version of the Mac operating system or refer to your utility. The Military Airlift Command (MAC) is an inactive United States Air Force major command (MAJCOM) that was headquartered at Scott Air Force Base, Illinois.Established on 1 January 1966, MAC was the primary strategic airlift organization of the Air Force until 1974, when Air Force tactical airlift units in the Tactical Air Command (TAC) were merged into MAC to create a unified airlift organization.
File and folder compression saves on file size and ensures the contents are captured and delivered or stored as one monolithic file. A compressed file which contains files and folders is generally referred to as an archive. Here are some built-in compression applications you can use including zip, tar, gz, bz2, gz and dmg.
ZIP – Cross Platform
First up is ZIP one of the most commonly used compression techniques used across all platforms
To compress
To extract
If you want to make a zip without those invisible Mac resource files such as “_MACOSX” or “._Filename” and .ds store files, use the “-X” option in the command so:
TAR.GZ – Cross Platform
Second up is TAR, an old favorite on Unix/Linux – you add the GZ for the compression – compresses tighter than zip
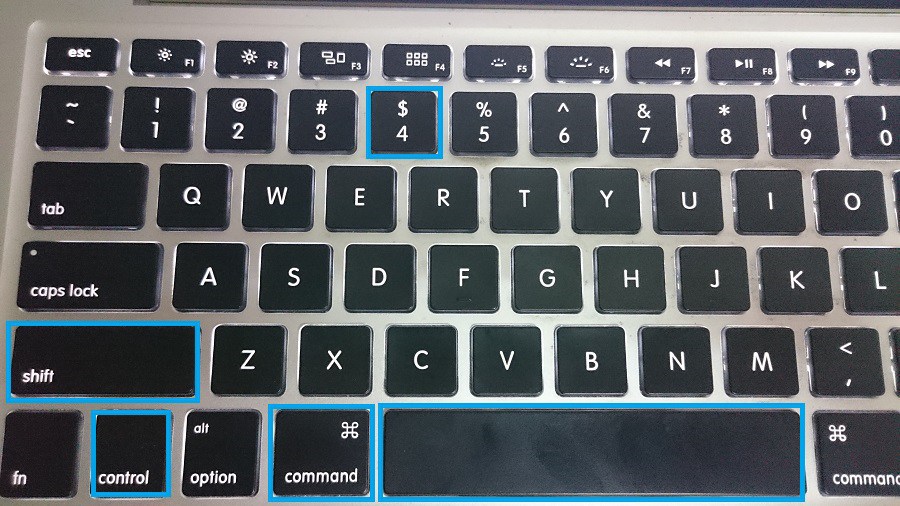
To compress
To extract
TAR.BZ2 – Cross Platform
A variation on TAR GZ but with better compression than both tar.gz and zip.
To compress
To extract
Control Commands For Apple Macbook Pro
GZ
Without the tar
To extract
DMG – macOS Only
This one is macOSnative only – for a GUI interface use /Applications/Utilities/Disk Utility – for command line use:
To create
To mount
To view
To Eject
You can also use a number of different formats for creating a .dmg
- UDZO – Compressed image (default)
- UDRO – Read-only image
- UDBZ – Better compressed image
- UDRW – Read/Write image
- UDTO – DVD disk image
That’s the low down, the more common compression packages available will typically be covered in one of the above.
How to take a screenshot on your Mac
Command To Copy And Paste
- To take a screenshot, press and hold these three keys together: Shift, Command, and 3.
- If you see a thumbnail in the corner of your screen, click it to edit the screenshot. Or wait for the screenshot to save to your desktop.
How to capture a portion of the screen
- Press and hold these three keys together: Shift, Command, and 4.
- Drag the crosshair to select the area of the screen to capture. To move the selection, press and hold Space bar while dragging. To cancel taking the screenshot, press the Esc (Escape) key.
- To take the screenshot, release your mouse or trackpad button.
- If you see a thumbnail in the corner of your screen, click it to edit the screenshot. Or wait for the screenshot to save to your desktop.
How to capture a window or menu
- Open the window or menu that you want to capture.
- Press and hold these keys together: Shift, Command, 4, and Space bar. The pointer changes to a camera icon . To cancel taking the screenshot, press the Esc (Escape) key.
- Click the window or menu to capture it. To exclude the window's shadow from the screenshot, press and hold the Option key while you click.
- If you see a thumbnail in the corner of your screen, click it to edit the screenshot. Or wait for the screenshot to save to your desktop.
Where to find screenshots
By default, screenshots save to your desktop with the name ”Screen Shot [date] at [time].png.”
In macOS Mojave or later, you can change the default location of saved screenshots from the Options menu in the Screenshot app. You can also drag the thumbnail to a folder or document.
Learn more
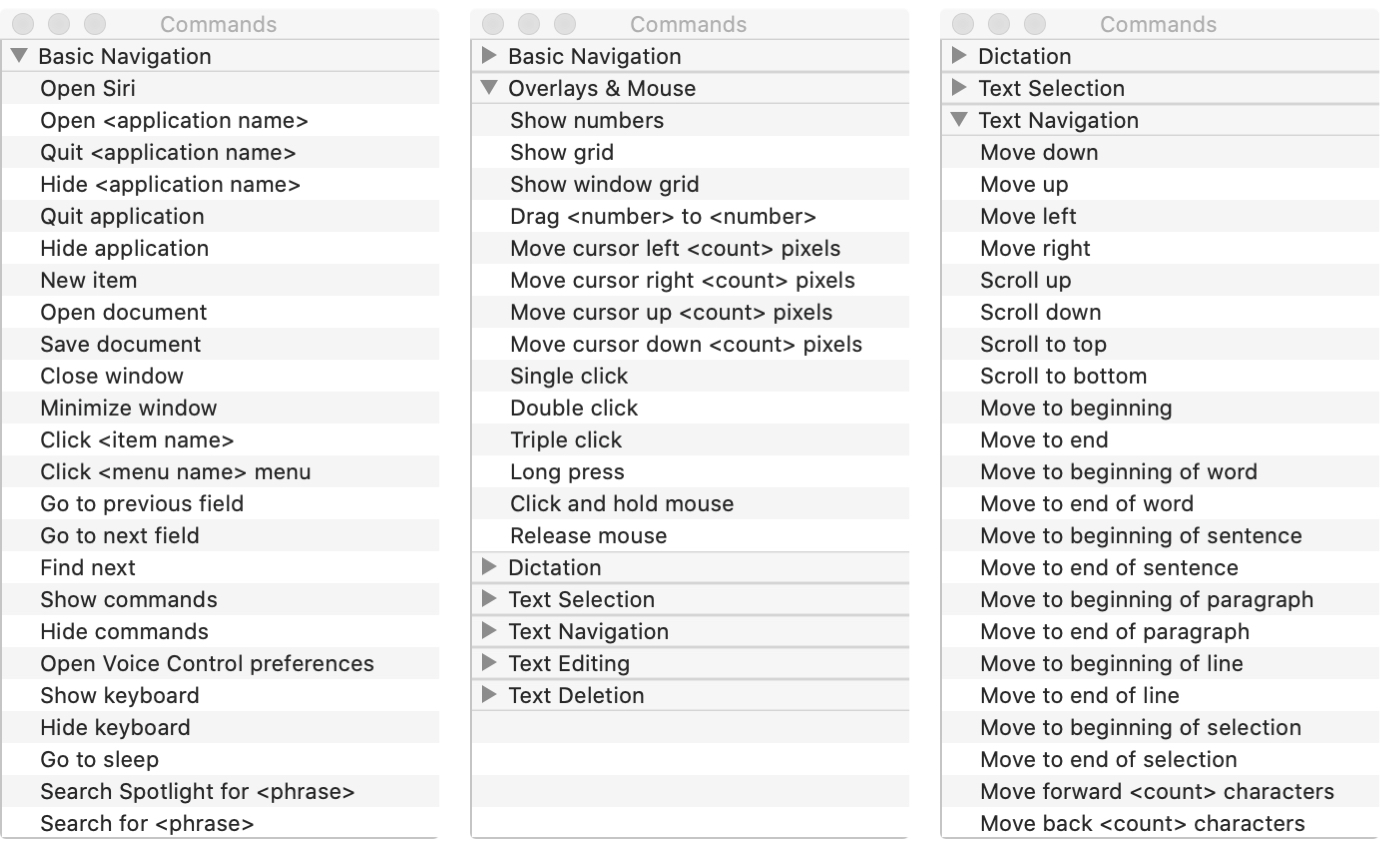
- In macOS Mojave or later, you can also set a timer and choose where screenshots are saved with the Screenshot app. To open the app, press and hold these three keys together: Shift, Command, and 5. Learn more about the Screenshot app.
- Some apps, such as the Apple TV app, might not let you take screenshots of their windows.
- To copy a screenshot to the Clipboard, press and hold the Control key while you take the screenshot. You can then paste the screenshot somewhere else. Or use Universal Clipboard to paste it on another Apple device.