Cn You Add Arrows To A Video Adobe Premiere Mac
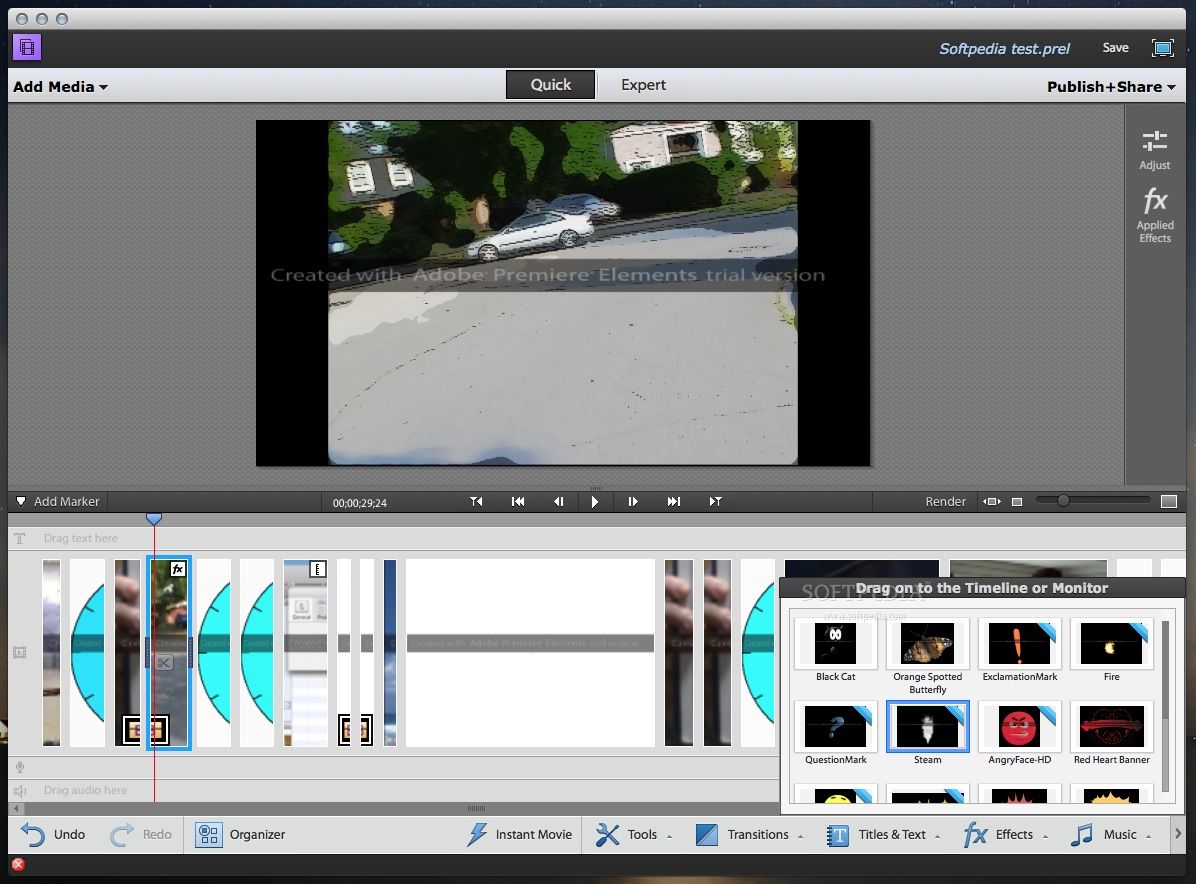
- Cn You Add Arrows To A Video Adobe Premiere Mac Torrent
- Cn You Add Arrows To A Video Adobe Premiere Mac Download
- Cn You Add Arrows To A Video Adobe Premiere Mac Os
- Cn You Add Arrows To A Video Adobe Premiere Mac Free
The trick is incredibly easy. Once you get it down, you won’t want to use your mouse ever again. It’s like Tetris, but in Premiere Pro! Nudging Up and Down. Keyboard Shortcut: Option + (Up Arrow or Down Arrow) Simply select your clip (audio or video), hold down option, and click up or down on your keyboard. Thankfully, Adobe Premiere Pro has a myriad of features that can help you keep your project organized and ensure your workflow is functional. Let’s take a look at the best tools for the job. A simple one, but if you’re just starting out with Premiere Pro, you might not be aware of the ability to create Bins.
Using the Capture window, you can capture live video from DV camcorders, HDV camcorders, webcams, and WDM devices. Copy the captured clips to your hard drive.
Do one of the following:
- Turn on the webcam to capture live footage.
- Connect the DV camcorder, HDV camcorder, or the WDM device to your computer using the FireWire (IEEE 1394) port.
From the Add Media panel, select the option for the device using which you want to capture video:
- DV Camcorder
- HDV Camcorder
- Webcam Or WDM
The Capture window appears.
In the Capturing Source menu, select the device from which you want to capture video clips. The video that the device captures is displayed in the panel below the Capturing Source menu.
To specify a location for the video, do one of the following:
- To save files to the default Adobe folder, leave the location as it appears in the dialog box.
- To specify a different location, click Browse (Windows)/Choose (Mac OS) and choose a folder. Alternatively, click Make New Folder (Windows)/New Folder (Mac OS) to create and name a new folder.
Browse to the location where you saved the video files and add them to the Quick view/Expert view timeline.
Note: You can also use Windows Explorer to locate the saved video files and drag them to Adobe Premiere Elements.
Cover image via
Need a quicker way to move clips around your timeline? Learn how to nudge clips in Premiere Pro – without a mouse!
When it comes to video editing, every frame matters. Sometimes the difference between an awesome scene and a lame scene is just a few keyframes. Don’t believe me? Check out Film Riot’s fight scene tutorial.
If you’re new to Premiere Pro, then you probably drag clips around your timeline by clicking and dragging your clips with your mouse. However, as you likely already know, keyboard shortcuts are a great way to save time. The less clicking and dragging you do, the more seconds you save here and there — which can translate to hours and days over the course of an entire project.
In the following tutorial, we’ll take a look at how to nudge clips in Premiere Pro without having to use your mouse. The trick is incredibly easy. Once you get it down, you won’t want to use your mouse ever again. It’s like Tetris, but in Premiere Pro!
1. Nudging Up and Down
Keyboard Shortcut: Option + (Up Arrow or Down Arrow)
Simply select your clip (audio or video), hold down option, and click up or down on your keyboard. As long as your audio and video is not linked, you should see your clip move up and down in the timeline. This is a great way to free up space for a transition, consolidate your timeline, and organize your tracks.
2. Nudging Left and Right: One Frame
Keyboard Shortcut: Command + (Left Arrow or Right Arrow)
Cn You Add Arrows To A Video Adobe Premiere Mac Torrent
To nudge your clip left or right by one frame, simply select your clip, hold down command, and press left or right on your keyboard. You don’t have to unlink your audio and video for this technique to work. It should be noted, however, that when you nudge a clip over and nudge back, there will be a gap in your timeline. Make sure to fill in the gaps before you move on.
Cn You Add Arrows To A Video Adobe Premiere Mac Download
3. Nudging Left and Right: Five Frames
Cn You Add Arrows To A Video Adobe Premiere Mac Os
Keyboard Shortcut: Command + Shift + (Left Arrow or Right Arrow)
Cn You Add Arrows To A Video Adobe Premiere Mac Free
In the exact same way that holding down command moves your clip, you can nudge your clips left and right by five frames by simply holding down command, shift, and pressing the arrow keys left and right. Easy, right?
Want to see even more Premiere Pro quick tips? Well, today’s your lucky day. Check out a few of the following resources:
How do you utilize nudging in your Premiere Pro workflow? Let us know in the comments below!