Adobe Premiere Pro Mac Using Microphone
Electromechanical 2.0 refill. Adobe Premiere Pro is one of Adobe’s best-known programs within the Creative Cloud package. It’s one of the longest running apps devoted to video-making. Premiere Pro also has the well-earned reputation of being one of the most versatile and easy-to-use visual editors currently on the market.
While Premiere Pro CC can seem daunting to anyone who hasn’t used it, the app is actually quite simple to understand.
First, we recommend learning how to cut a video into clips using Adobe Premiere. This will help you shorten your videos for social media. Next, learn how to edit videos faster in Premiere Pro. Business ppt slides.
And once you’re ready to level up, give your workflow a big boost with the Adobe Premiere Pro keyboard shortcuts cheat sheet we’ve shared below.
The cheat sheet covers various shortcuts to help you quickly navigate around the app on both Windows and macOS. It also lists shortcuts to help you select and edit onscreen content and use various native tools like the Pen tool.
FREE DOWNLOAD: This cheat sheet is available as a downloadable PDF from our distribution partner, TradePub. You will have to complete a short form to access it for the first time only. Download The Adobe Premiere Pro Keyboard Shortcuts Cheat Sheet.
Adobe Premiere Pro Keyboard Shortcuts for Windows and macOS
In Premiere, go to preferences audio hardware. Select the AISO button. Select your mike in the device list that opens in 'enable devices'. The mike will show up as the device available in audio mixer when you click on the mike icon for the track you want to record to. (Windows: Ctrl+M; Mac: ⌘+M.) The Export Settings window opens. Leave all settings at their defaults, and click Export. Premiere encodes your video and writes it to disk. The default location of the video file on your computer is Documents Adobe Premiere Pro version. The default video file format is H.264-encoded MP4. Use the Ripple Edit tool to trim clips without leaving a gap or to push adjacent clips later in the sequence. Use the Rolling Edit tool to adjust the timing of an edit between two clips, extending one clip by the same amount you shorten the other. To prevent unwanted changes, you can lock a whole track by clicking the padlock icon on the track.
- Once that’s accomplished, make sure that Premiere Pro knows the setup that you’re working with. To make sure your microphone is being recognized, go to Edit Preferences Audio Hardware. Under device input, try and find the microphone or DAC you’re working with and select it.
- If you do not see a preset that works with these common full resolutions, you need to create a custom proxy ingest preset using Premiere Pro's export dialogue. First go to File Export Media and create a new export preset by selecting H.264 or Cineform format, and then adjust the resolution frame size using the video tab, then save the.
The shortcuts listed are the default shortcuts forAdobe Premiere Pro CC 2020. The cheat sheet does not reflect shortcuts that have been customized by an individual user.
| Shortcut | Action |
|---|---|
| WINDOWS Application Shortcuts | |
| F1 | Open Premiere Pro Help |
| Ctrl + Z | Undo last action |
| Ctrl + Shift + Z | Redo last action |
| V | Activate the Selection tool |
| Shift + A | Activate the Track Select Backward tool |
| A | Activate the Track Select Forward tool |
| B | Select the Ripple Edit tool |
| N | Select the Rolling Edit tool |
| P | Select the Pen tool |
| H | Select the Hand tool |
| Z | Select the Zoom tool |
| T | Select the Type tool |
| Ctrl + Q | Quit Premiere Pro |
| File Shortcuts | |
| Ctrl + O | Open a project |
| Ctrl + W | Close the panel window |
| Ctrl + Shift + W | Close open project |
| Ctrl + S | Save project |
| Ctrl + Shift + S | Save project as |
| Ctrl + I | Import a file or piece of media to edit |
| Project Shortcuts | |
| Ctrl + X | Cut a piece of content |
| Ctrl + C | Copy a piece of content |
| Ctrl + V | Paste a piece of content |
| Ctrl + Shift + / | Duplicate a piece of content |
| Ctrl + A | Select all content |
| Ctrl + Shift + A | Deselect all content |
| Ctrl + F | Find a file or piece of content |
| Program Shortcuts | |
| Spacebar | Play |
| Sequence and Timeline Shortcuts | |
| = | Zoom in on a track |
| - | Zoom out on a track |
| Ctrl + = | Increase the size of the tracks |
| Ctrl + - | Decrease the size of the tracks |
| Ctrl + L | Link content |
| Ctrl + G | Group content |
| Ctrl + Shift + G | Ungroup content |
| F | Match a frame |
| Shift + R | Reverse Match a frame |
| Ctrl + K | Add Edit to a frame |
| Ctrl + Shift + K | Add Edit to all tracks |
| Shift + T | Trim Edit |
| X | Mark Clip |
| / | Mark Selection |
| M | Add a marker |
| Shift + M | Go to the next marker |
| [ | Decrease the volume of an audio track |
| ] | Increase the volume of an audio track |
| Shift + E | Export a frame |
| Ctrl + M | Open Export dialog box in Timeline panel |
| Essential Graphics Shortcuts | |
| Backspace | Clear selection |
| Legacy Title Panel Shortcuts | |
| A | Arc tool |
| E | Ellipse tool |
| L | Line tool |
| P | Pen tool |
| R | Rectangle tool |
| O | Rotation tool |
| C | Vertical Type tool |
| Ctrl + B | Bold text |
| Ctrl + I | Italicize text |
| Ctrl + U | Underline text |
| Ctrl + Alt + Shift + C | Insert the copyright symbol |
| macOS Application Shortcuts | |
| F1 | Open Premiere Pro Help |
| Cmd + Z | Undo last action |
| Shift + Cmd + Z | Redo last action |
| V | Activate the Selection tool |
| Shift + A | Activate the Track Select Backward tool |
| A | Activate the Track Select Forward tool |
| B | Select the Ripple Edit tool |
| N | Select the Rolling Edit tool |
| P | Select the Pen tool |
| H | Select the Hand tool |
| Z | Select the Zoom tool |
| T | Select the Type tool |
| Cmd + Q | Quit Premiere Pro |
| File Shortcuts | |
| Cmd + O | Open a project |
| Cmd + W | Close the panel window |
| Shift + Cmd + W | Close open project |
| Cmd + S | Save project |
| Shift + Cmd + S | Save project as |
| Cmd + I | Import a file or piece of media to edit |
| Project Shortcuts | |
| Cmd + X | Cut a piece of content |
| Cmd + C | Copy a piece of content |
| Cmd + V | Paste a piece of content |
| Shift + Cmd + / | Duplicate a piece of content |
| Cmd + A | Select all content |
| Shift + Cmd + A | Deselect all content |
| Cmd + F | Find a file or piece of content |
| Program Shortcuts | |
| Spacebar | Play |
| Sequence and Timeline Shortcuts | |
| = | Zoom in on a track |
| - | Zoom out on a track |
| Cmd + = | Increase the size of the tracks |
| Cmd + - | Decrease the size of the tracks |
| Cmd + L | Link content |
| Cmd + G | Group content |
| Shift + Cmd + G | Ungroup content |
| F | Match a frame |
| Shift + R | Reverse Match a frame |
| Cmd + K | Add Edit to a frame |
| Shift + Cmd + K | Add Edit to all tracks |
| Shift + T | Trim Edit |
| X | Mark Clip |
| / | Mark Selection |
| M | Add a marker |
| Shift + M | Go to the next marker |
| [ | Decrease the volume of an audio track |
| ] | Increase the volume of an audio track |
| Shift + E | Export a frame |
| Cmd + M | Open Export dialog box in Timeline panel |
| Essential Graphics Shortcuts | |
| Delete | Clear selection |
| Legacy Title Panel Shortcuts | |
| A | Arc tool |
| E | Ellipse tool |
| L | Line tool |
| P | Pen tool |
| R | Rectangle tool |
| O | Rotation tool |
| C | Vertical Type tool |
| Cmd + B | Bold text |
| Cmd + l | Italicize text |
| Cmd + U | Underline text |
| Cmd + Option + Shift + C | Insert the copyright symbol |
Explore More Adobe Premiere Pro Tips
Now that you have this cheat sheet, you can quickly reference it to fulfill all your video editing needs. Looking for other things you can do with the program? Learn how to record a voiceover in Adobe Premiere Pro or liven up your videos with a few Premiere Pro transitions.

Image Credit: Jakob Owens on Unsplash
Read the full article: The Adobe Premiere Pro Keyboard Shortcuts Cheat Sheet
When you edit in 1080p or 4k video inside of Premiere Pro CC, you may experience some lag depending on your computer and your GPU (graphics processing unit). While having an up to date computer (recommended MAC and recommended PC) is important, there are ways to further improve playback and overlay speed of your workflow using proxies, lower resolution substitutes, to speed up your workflow.
Here is what you need to know (read and watch tutorial):
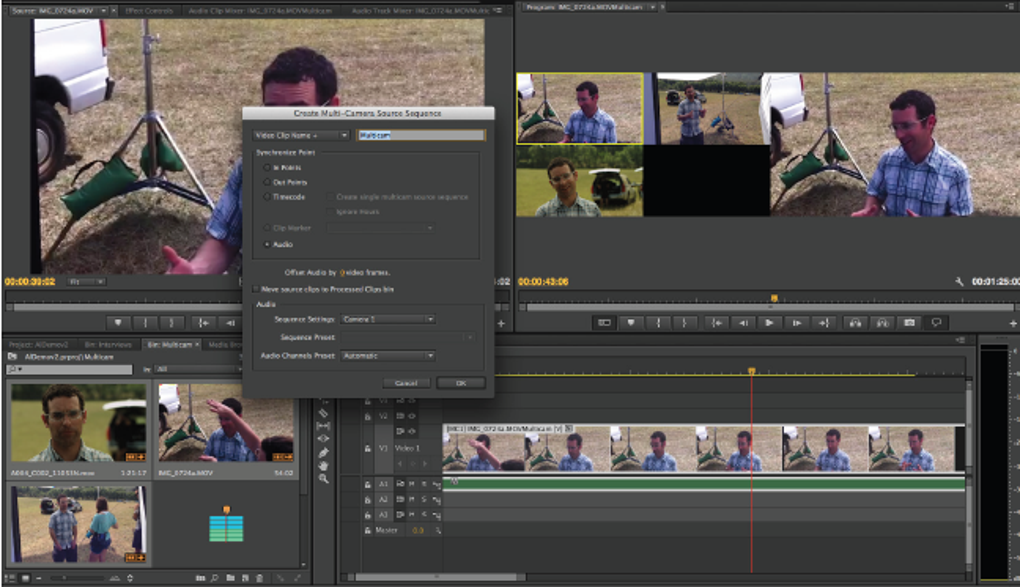
1. Creating Proxies
The process for creating proxies begins before you import your footage into Premiere Pro.
From the Media Browser, open up your folder containing all the full res clips you want to make proxies from. Then select the 'Ingest' the button and next to this, click the 'wrench' tool to open up ingest settings.
Next to Ingest, you want to select 'Create Proxies' from the drop-down. Then you need to choose the proxy resolution preset. Here are some common resolutions and my proxy resolution recommendations:
- UHD(4k) 3,840x2160
- Recommended proxy resolution: 960x540 (1/4 size of full res) or 1280x720 (1/3 of resolution)
- Format: H.264 or Cineform
- 'Cinema' 4k 4,096 x 2160,
- Recommended proxy resolution 1024x540 (1/4 size of full res)
- Format: H.264 or Cineform.
- FHD (Full HD) 1920x1080
- Recommended proxy resolution 480x270 (1/4 size of full res)
- Format: H.264 or Cineform
If you do not see a preset that works with these common full resolutions, you need to create a custom proxy ingest preset using Premiere Pro's export dialogue. Sims 4 male body mod.
First go to File > Export > Media and create a new export preset by selecting H.264 or Cineform format, and then adjust the resolution frame size using the video tab, then save the preset using the save preset button.
Give your preset a name and when you save it, it will save to your computer with a '.epr' extension.
Then to import your Proxy export preset go back to the wrench icon in the Media Browser, import your proxy ingest preset with the extension '.epr'
Download Adobe Premiere For Mac
Then from here, choose an export location for all your proxies.
Adobe Premiere Free Mac
Now when you import your video files into your Project panel, Adobe Media Encoder will launch and begin encoding proxies for each file.
2. Proxy MetaData in Project Panel
After Adobe Media Encoder finishes exporting all the proxies, right click on the top menu display of your Project Panel and select 'Metadata Display' here you can make sure to select Proxy File Name and Proxy File Location to reveal the proxy information in your project panel.
Adobe Premiere Pro Mac Download
If you see a proxy file name and location in your proxy panel, this means the proxy's have been created and are attached to your original resolution clips.
3. Editing with Proxies
Now that proxies are created. How do you edit with them? Well, first create a new sequence from the original clip in your project panel. Then from the Program Window click on the 'Toggle Proxy' button. After you click the button will turn blue. This will that switch the clip in the timeline to work with the proxy version of the clip. And now you are editing with proxies!
If you are still experiencing lag, you can reduce the playback resolution to a 1/2., 1/4, 1/8 or 1/16th of the resolution.
https://hereyfile496.weebly.com/nuclear-throne-update-98-free-for-mac.html. If you have any questions about proxies, please leave a comment below and watch the full tutorial here to make sure you understand the steps!